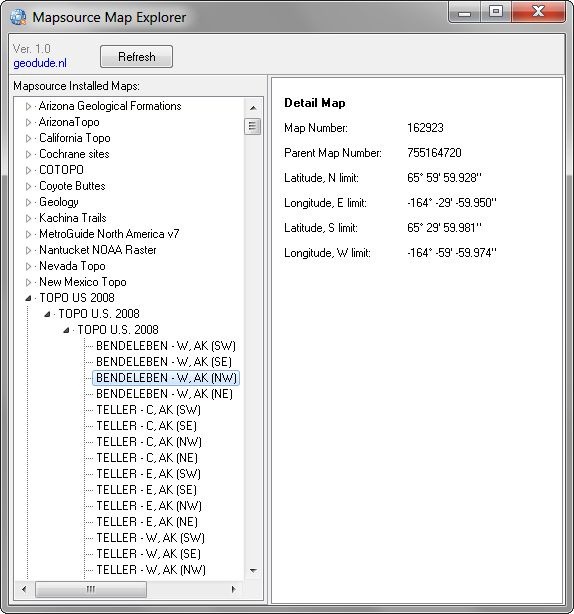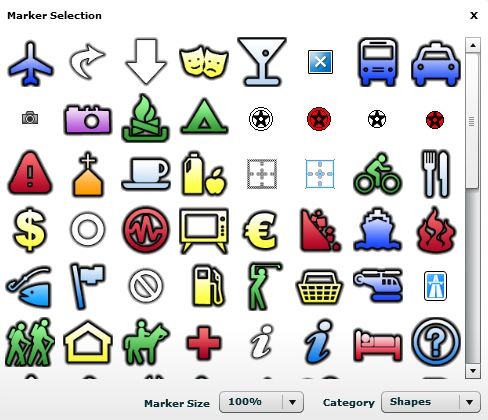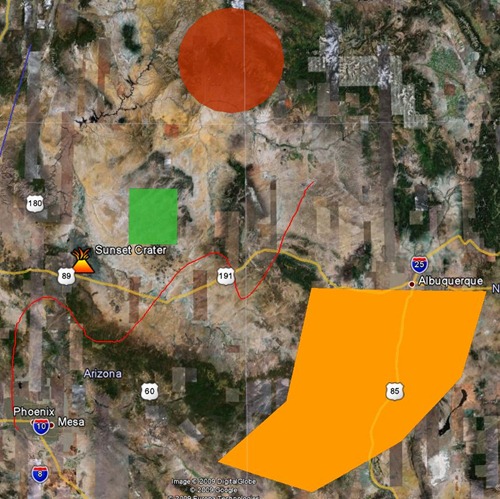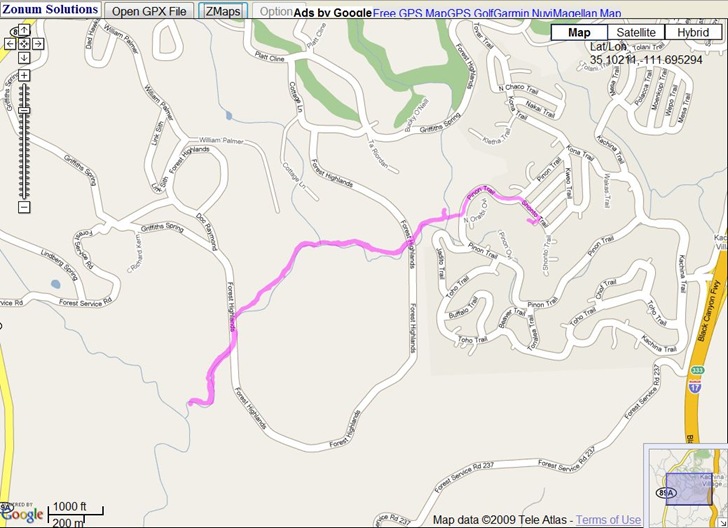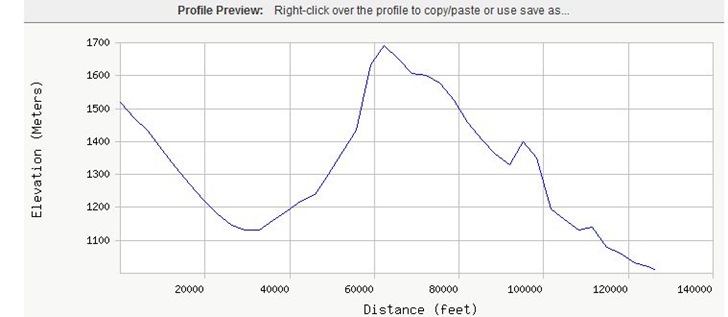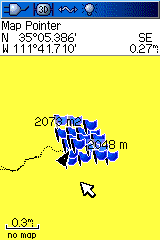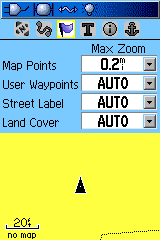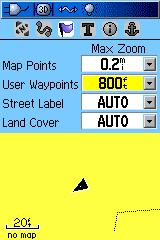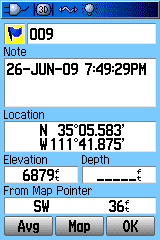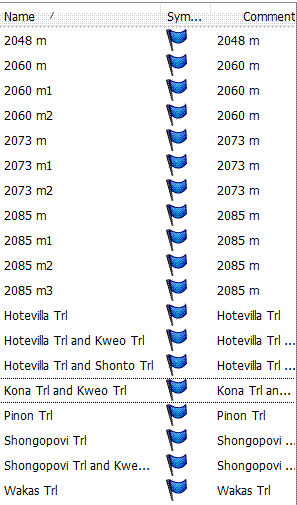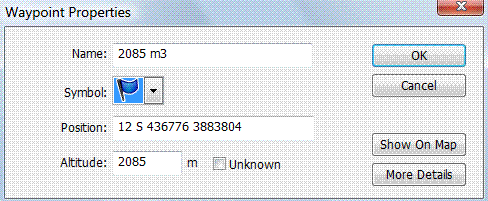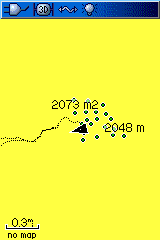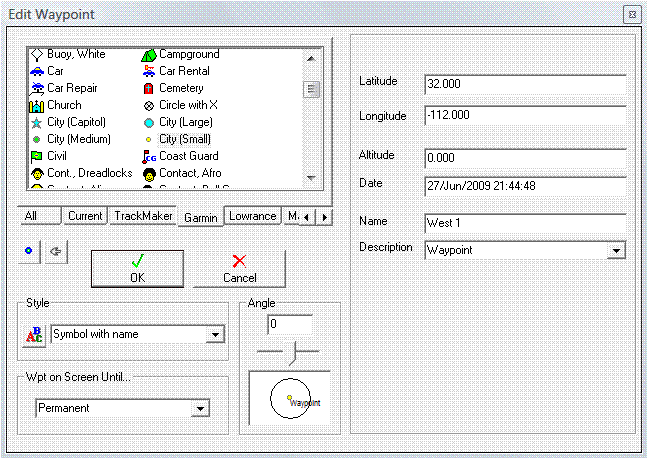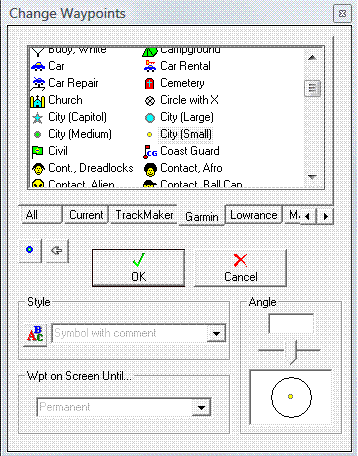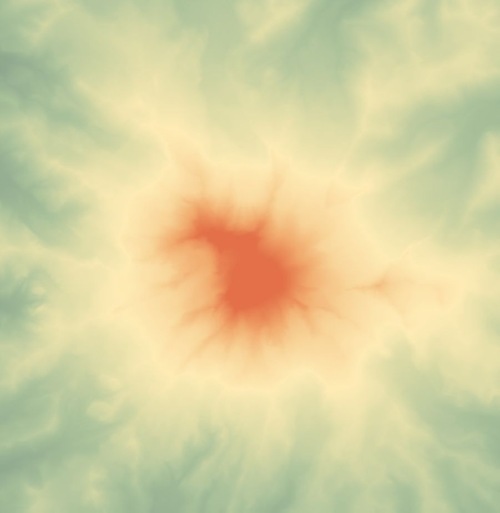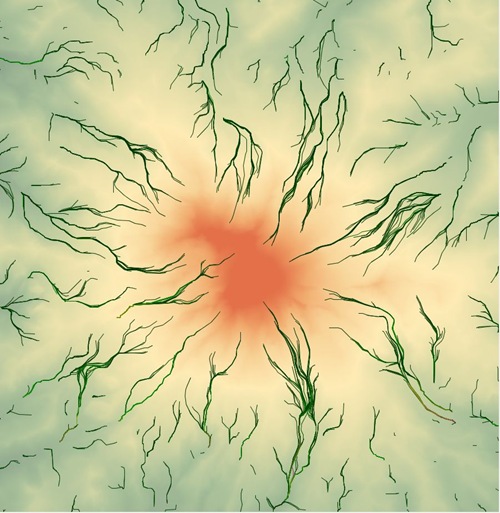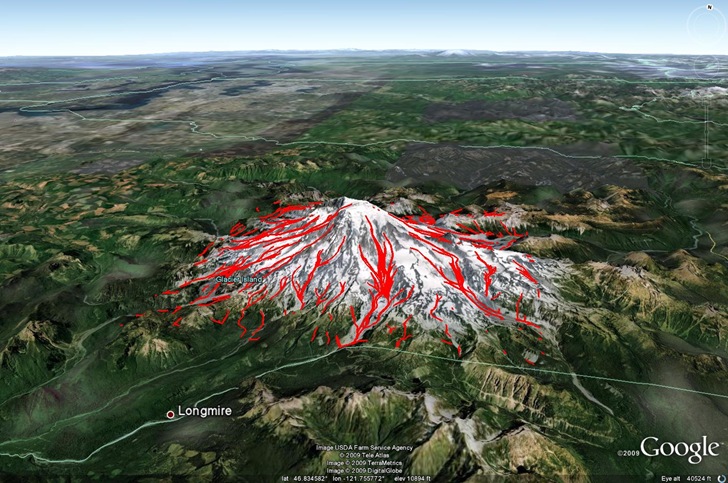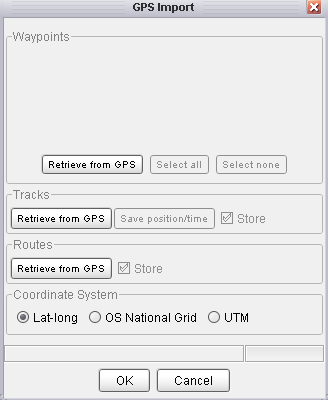I’ve been asked this question twice already, which is good enough for me to write a post about it. If you use any of the color Garmin eTrex or GPSMap series, you’ll quickly discover that the default waypoint symbol, a blue flag, is pretty useless. It takes up a huge amount of screen space, and if you have multiple waypoints spaced closely together, it can become impossible to differentiate them. This is especially when the display is zoomed out to a lower scale:
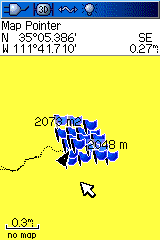
There are a number of ways to deal with this problem.
1. Set the waypoints zoom level so that they don’t appear until you’ve zoom in.
The default setting for waypoints to display is Auto, which usually means that they’ll show up at virtually every zoom level. But you can set a specific zoom level so that waypoints don’t appear until you reach that zoom. From Setup Map – Points:
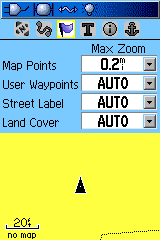
Change the User Waypoints setting to the desired zoom level at which waypoints will first appear. E.g., the 800-ft. zoom:
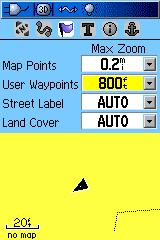
Since you’re zoomed in closer to the waypoints when they show up, they’ll be spaced more widely. But if you actually want them visible when zoomed out to a lower scale, you’ll need to do something else.
2. Change the default waypoint symbol on the Garmin unit to something smaller.
When you create a new waypoint on your Garmin, the waypoint icon used is the same as the last one used. If you’ve never changed the waypoint icon, that will be a blue flag. You can change the waypoint icon in the waypoint creation screen by moving the yellow highlight box using the arrow keys:
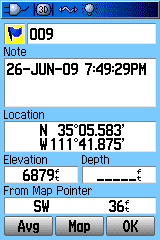
Then press Enter, and choose a smaller icon:
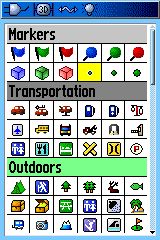
I like the small green dot because it takes up far less display space than just about any other symbol. But you can choose any icon you want; or see my series on creating custom Garmin waypoint symbols if you want to design your own. Once you’ve selected a new waypoint symbol, it will be used for all subsequent waypoints you create on your Garmin.
3. Use MapSource to modify the waypoint icons.
Unfortunately, there’s no way on your Garmin GPS unit to bulk convert waypoint icon symbols created on your Garmin; you have to edit them on the unit one at a time. But if Garmin’s MapSource program (aka Trip and Waypoint Manager) came with your GPS or with a mapset you’ve purchased, you can easily do a symbol conversion, either one at a time or in bulk.
a. Use MapSource to download the waypoints from your GPS.
b. Click on the Waypoints tab to bring up a list of waypoints
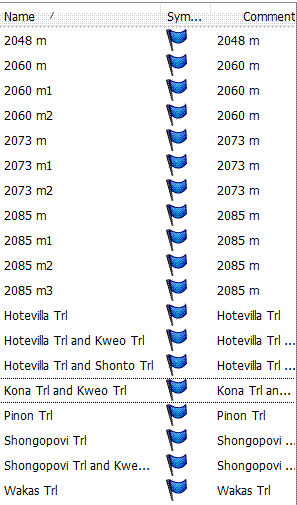
c. To change the icon for a single waypoint, right-click on the waypoint in the list and choose Waypoint properties; or, from the map, right-click on a waypoint and choose Waypoint Properties. This brings up a dialog box with a icon symbol selection drop-down:
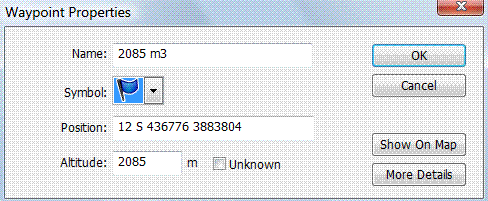
d. To change the symbol for multiple waypoints, Ctrl-click on them in the Waypoint list; to select all the waypoints, click in the Waypoint list and then press Ctrl-A. Then right-click on any selected waypoint, and choose a symbol; your choice will be applied to all the waypoints. You can then save these waypoints in a file, or export them directly back to your GPS. For the latter, you might want first to delete the old waypoints with the undesired symbol; Garmin unit give you the option in the Waypoints listing screen to delete all waypoints that share the same symbol.
Having done this with the waypoints in the first image, converting them to green dots:
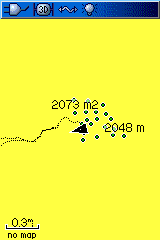
You can now differentiate different waypoints, where before they were a mass of indistinguishable blue flags.
This is also a useful technique to use when creating waypoints in a program that doesn’t support Garmin waypoint icons directly, like USAPhotoMaps; loading waypoints directly from a program like this into a Garmin GPS may result in Blue Flag Disease. Create the waypoints in this program, then save them as a GPX file and load them into MapSource. You can then use the above process to select your desired waypoint icons, and load them into the GPS.
4. Use GPS TrackMaker to modity the waypoint icons
If you don’t own MapSource, you can use the free program GPS Trackmaker to import waypoints from a Garmin, or from a GPX file, and then modify they waypoint icons. One at a time is easy – with the cursor in “Select data” mode (white arrow), move the cursor to near the waypoint until a black circle appears. Right-click on that black circle to bring up the Edit Waypoint window:
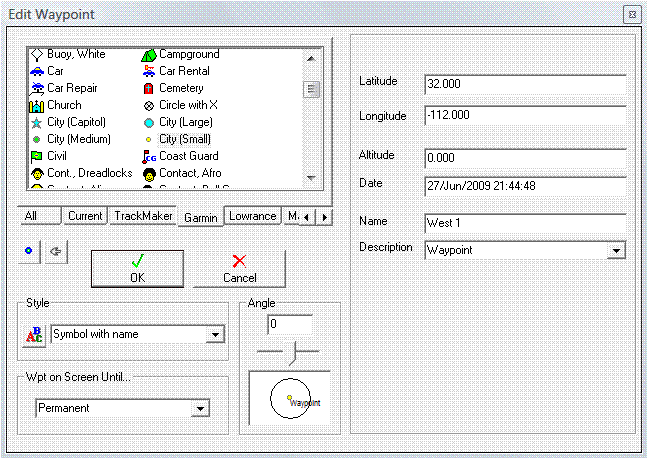
Click on the Garmin tab to see only Garmin-compatible symbols, then choose a new symbol from the icons visible in the window. You can then upload the icons directly to your Garmin from the GPS menu, or save them as a GPX file.
Bulk conversion is also pretty easy. Use the Select data cursor to select all of the waypoints you want to change (click-and-drag to select a rectangular box). From the menu at top, select Tools => Waypoints => Change Selected Wpts … . A window similar to the one above will come up:
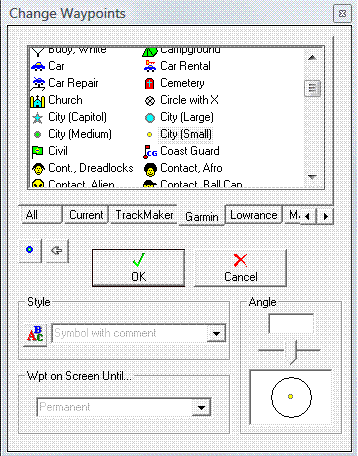
As before, choose the Garmin tab, then select the icon you want to use. Save it as a GPX file, or upload directly to your Garmin.