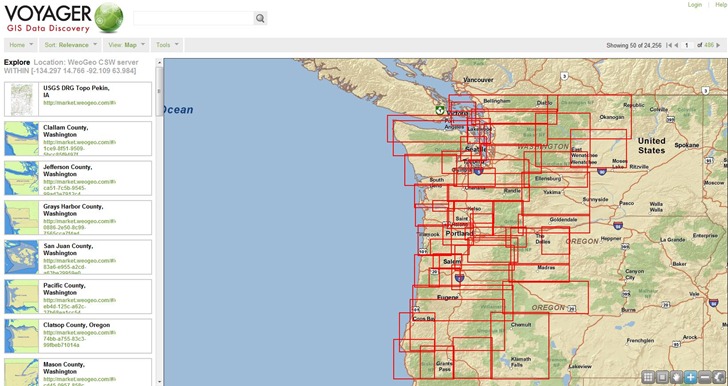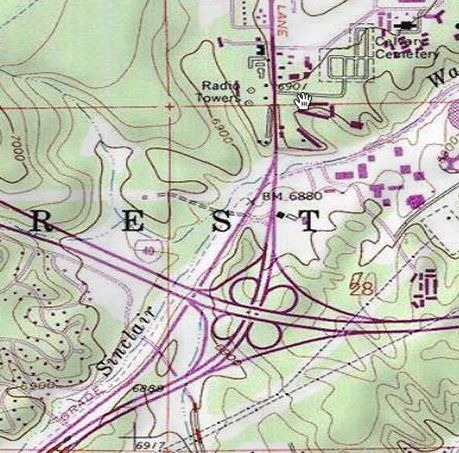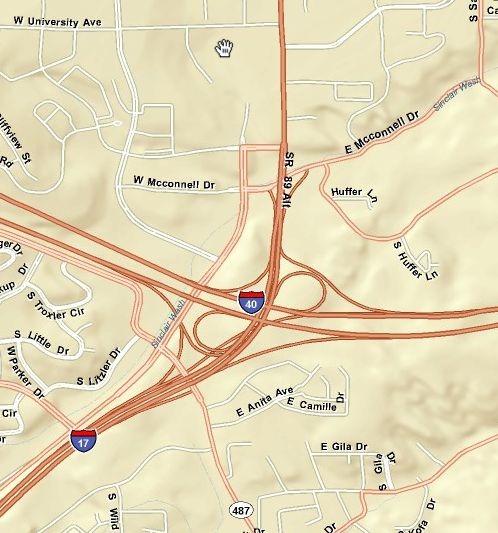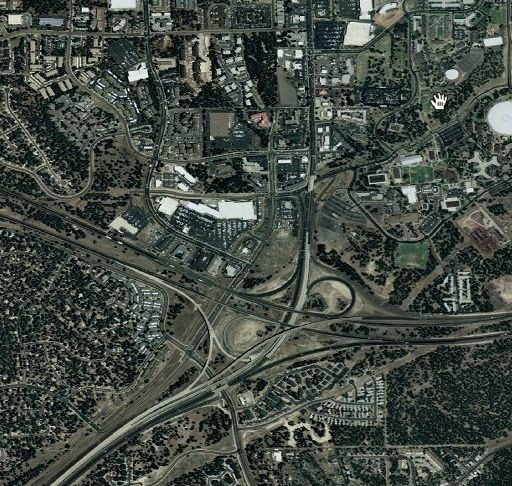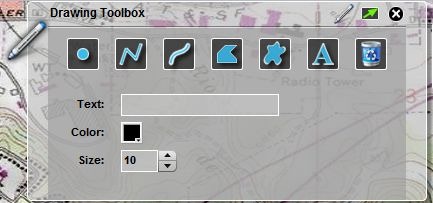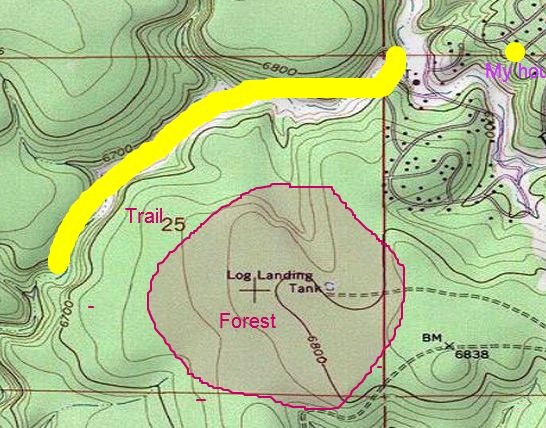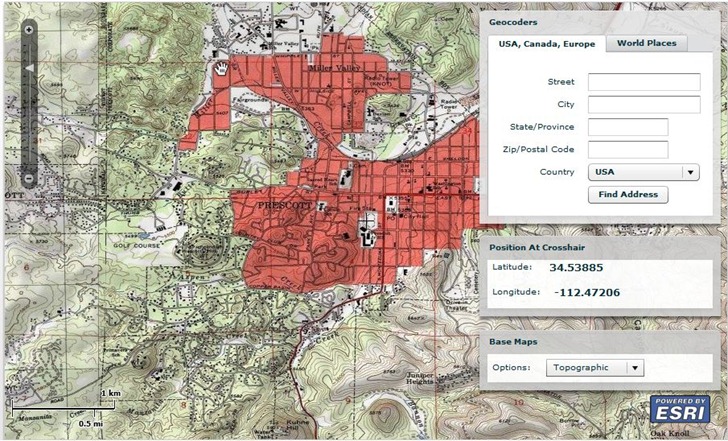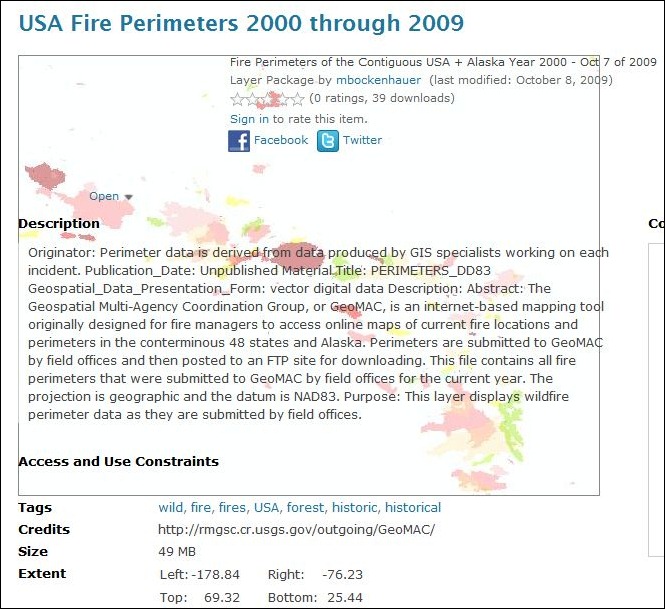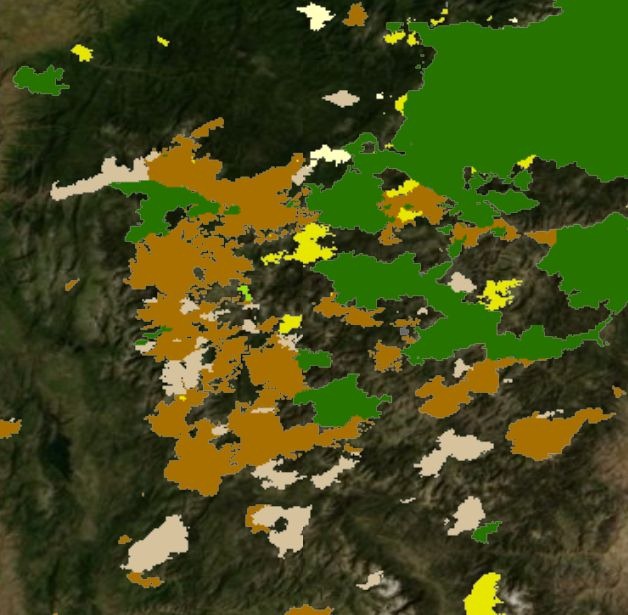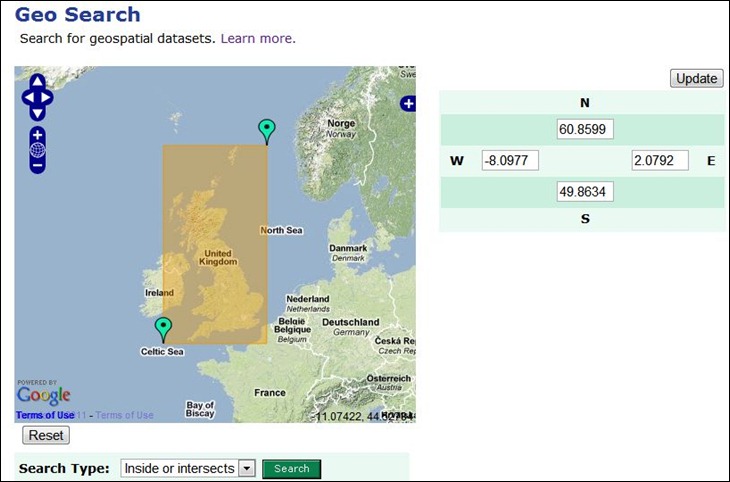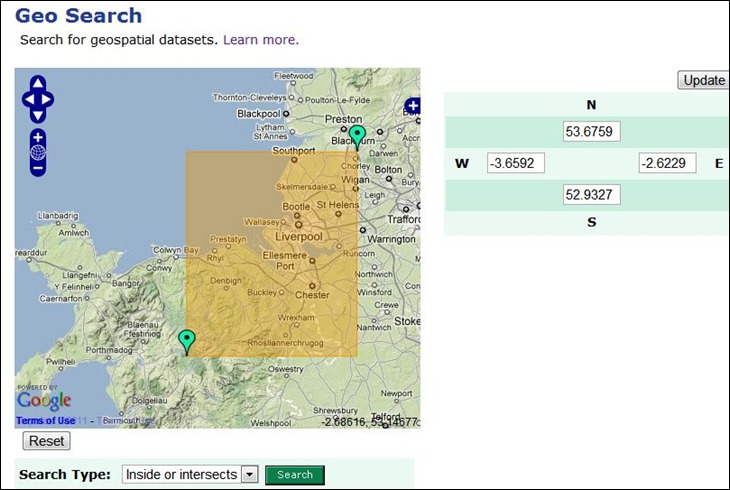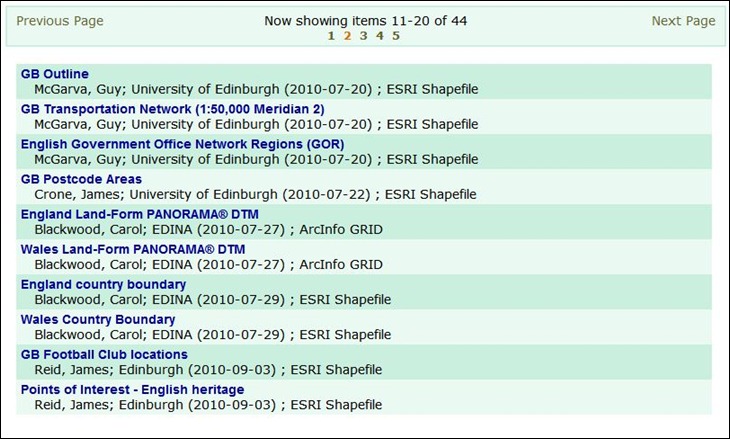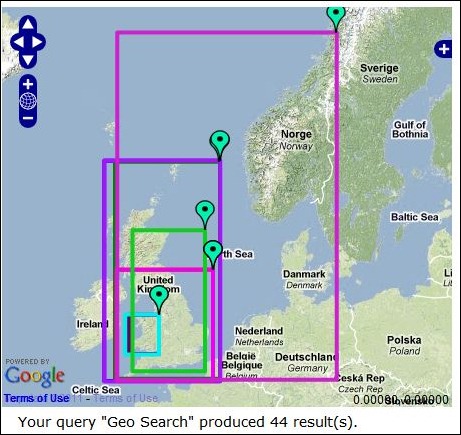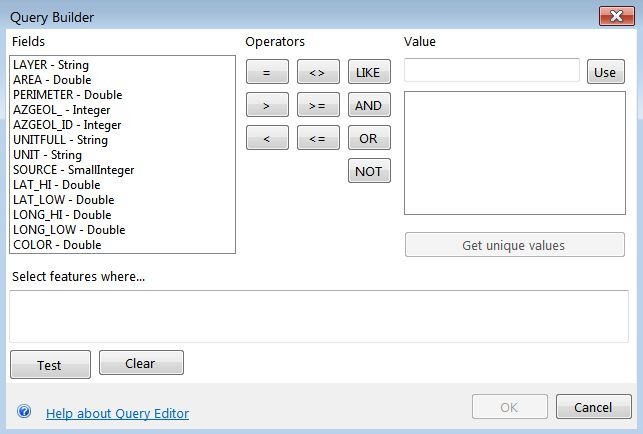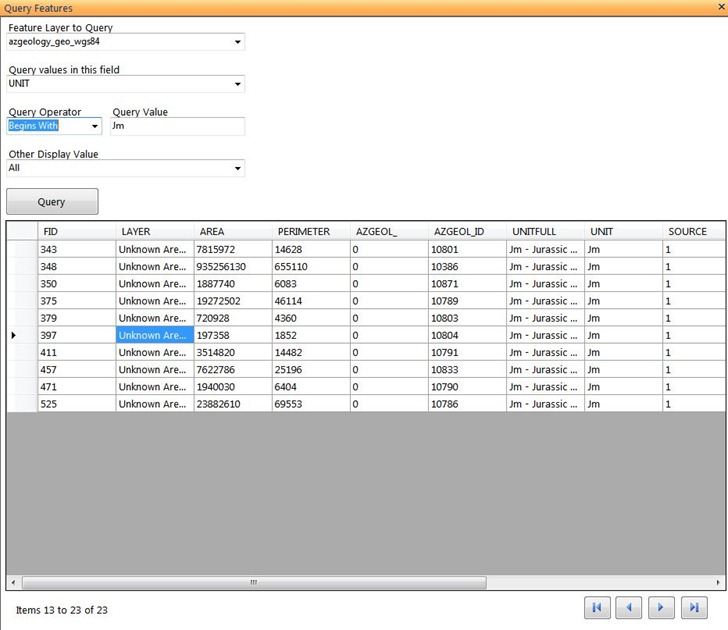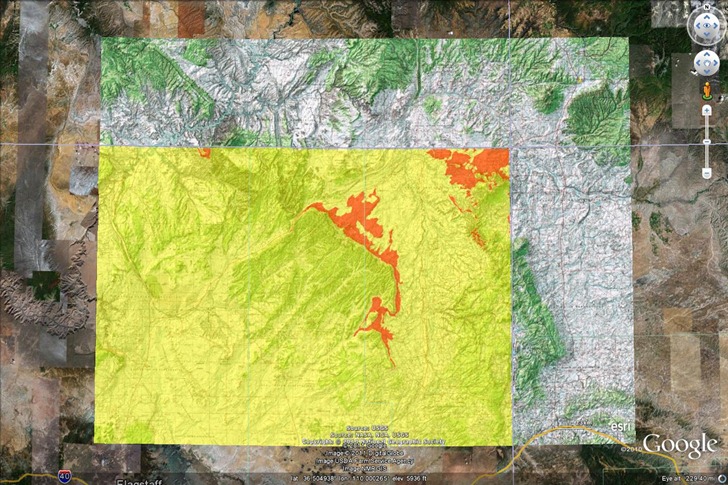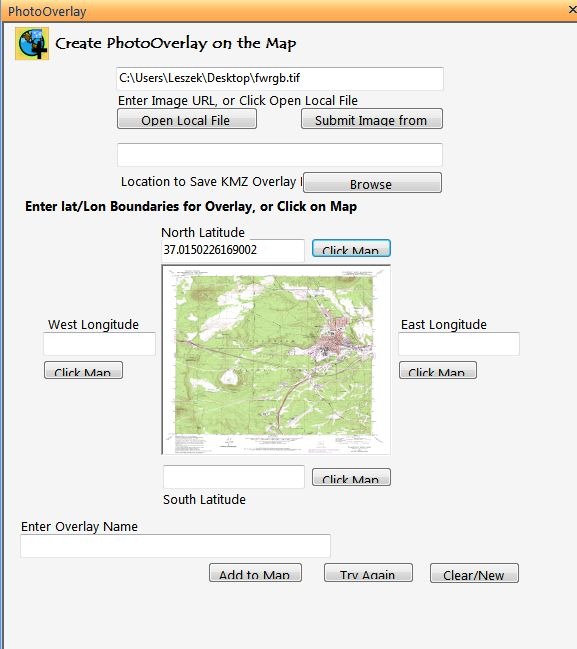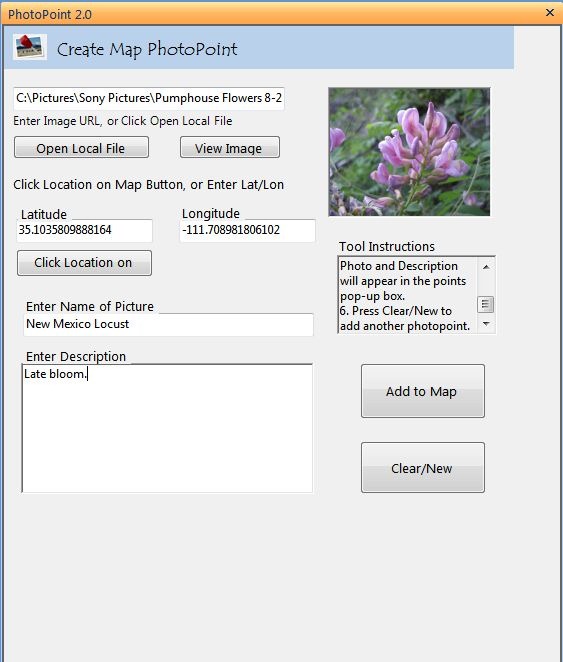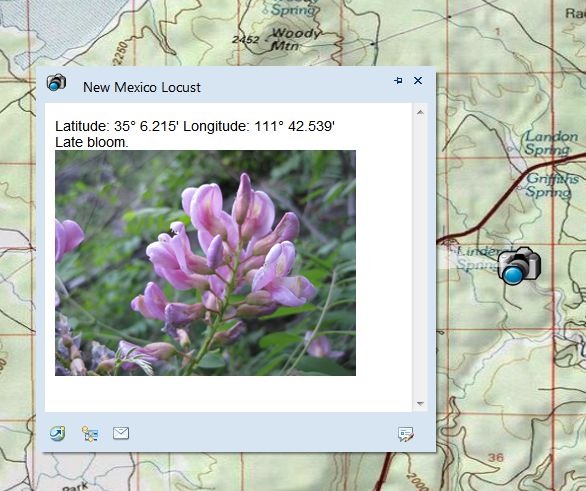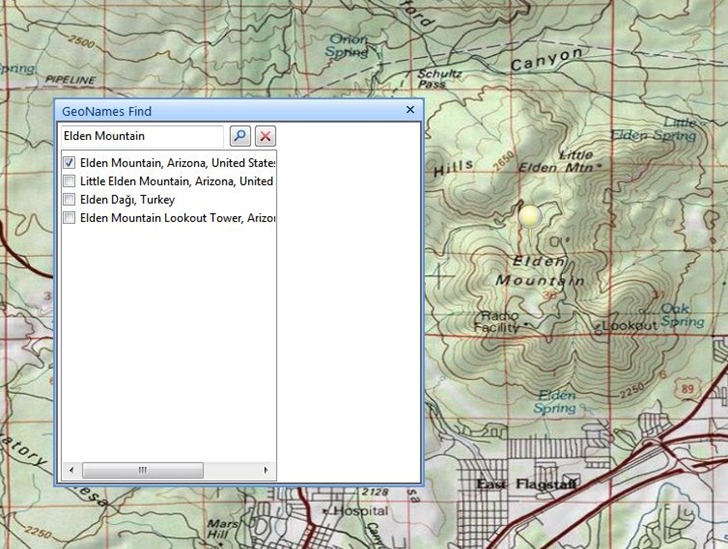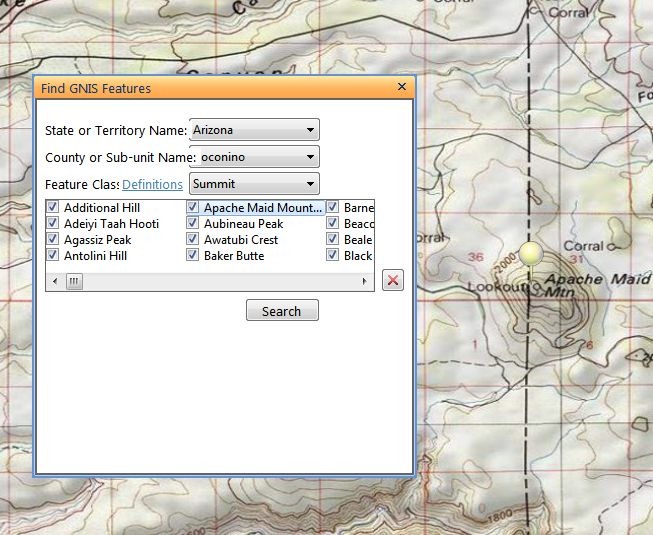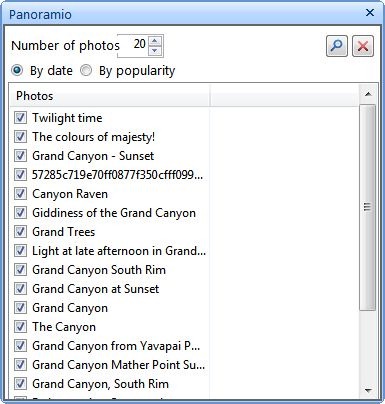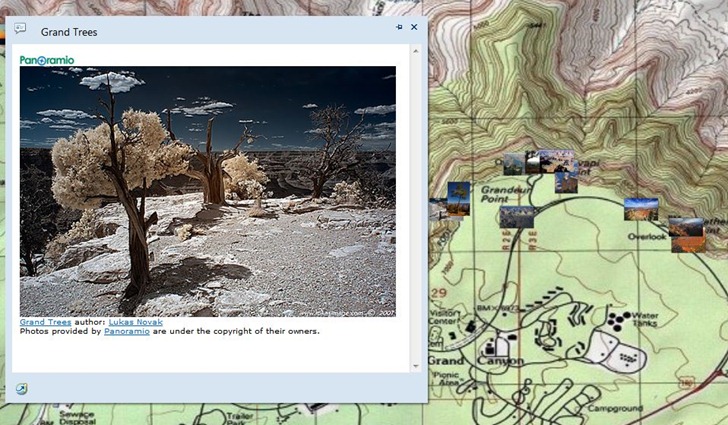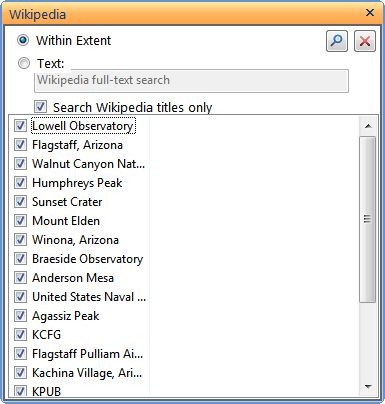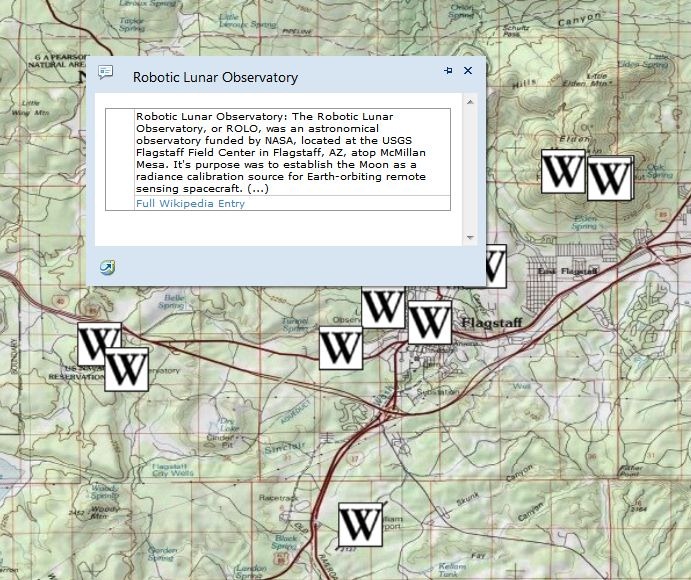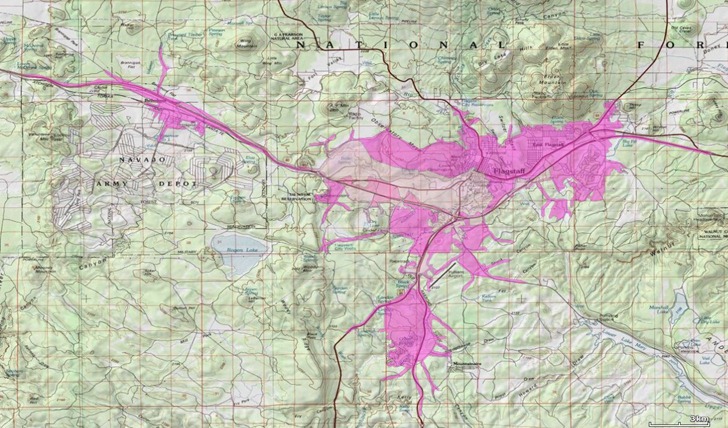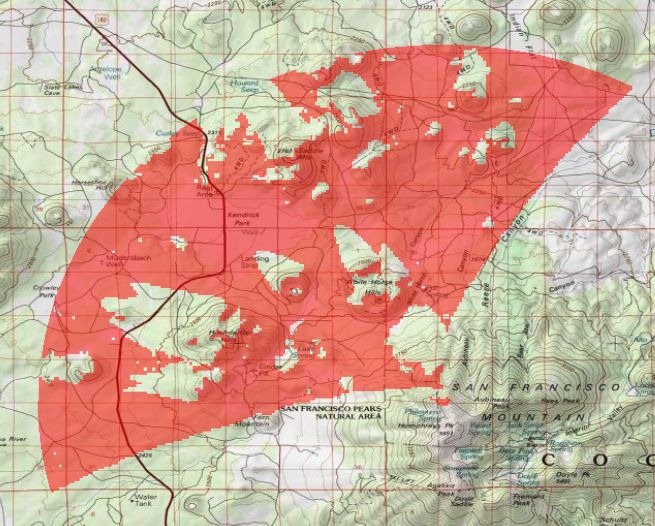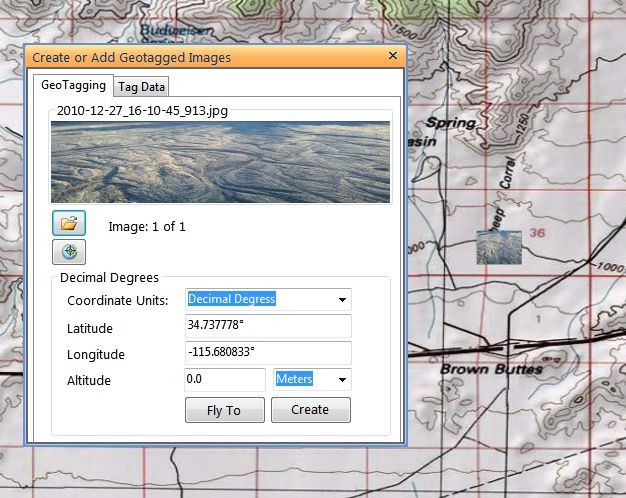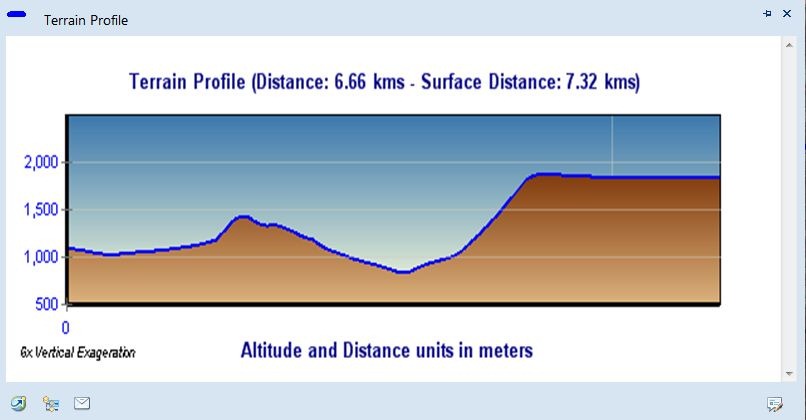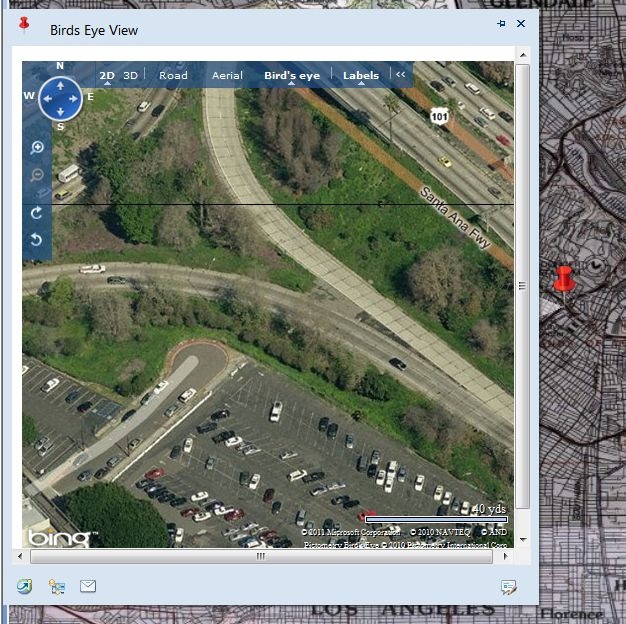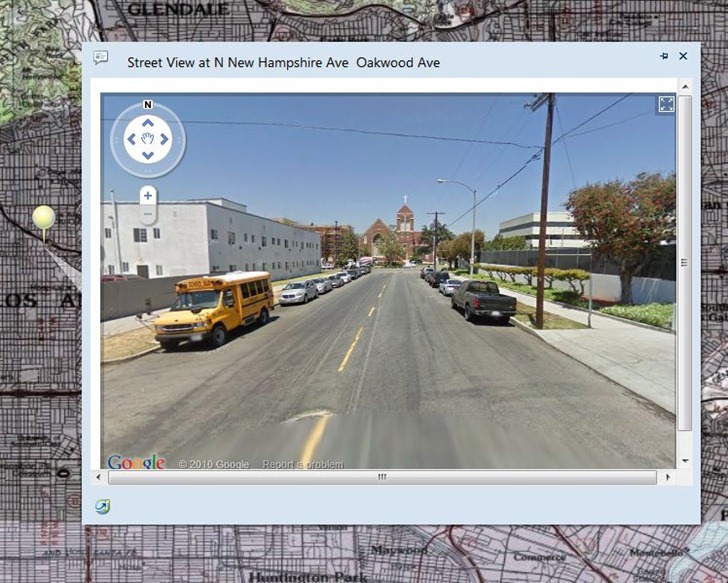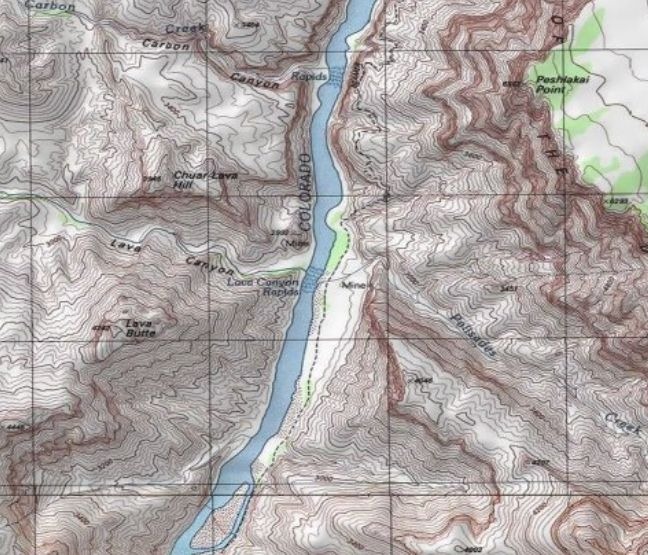One final set of add-ins for the excellent GIS data viewer ArcGIS Explorer, discovered by searching the site (since there doesn’t seem to be a gallery/catalog section for these on the site). Here’s the link to Part I, and here’s Part II.
Table Viewer – Supposedly adds the ability to view tabular database data, a feature sorely missing from the default installation. But I tried to figure out how to open a shapefile’s DBF table (supposedly supported by this option) without success; maybe you’ll have better luck. Also supposedly supports online geodatabases.
Query Features – Explorer has a built-in Query function (available on the Tools tab) that creates a classic SQL query, and then highlights all matching features in the map view:
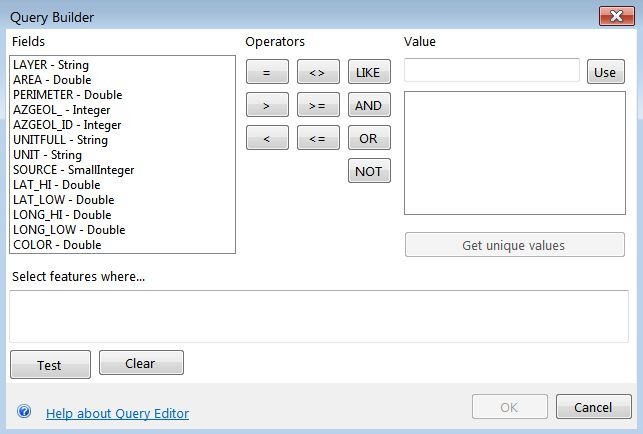
The Query Features add-in works somewhat differently – it creates a tabular view of matching features, and then clicking on a table entry zooms you in to that single feature on the map:
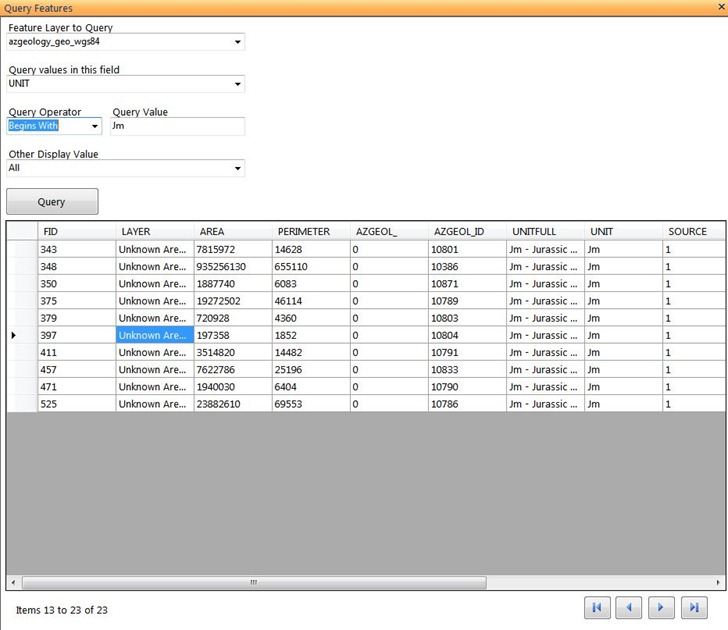
You can use both query functions at the same time, and they complement each other quite well.
AGX2KML – Takes the current map view, and converts it into a KMZ image overlay file for use in Google Earth. Here’s a queried selection for the Jurassic Morrison format in Arizona, viewed in Explorer and then converted to a KMZ overlay:
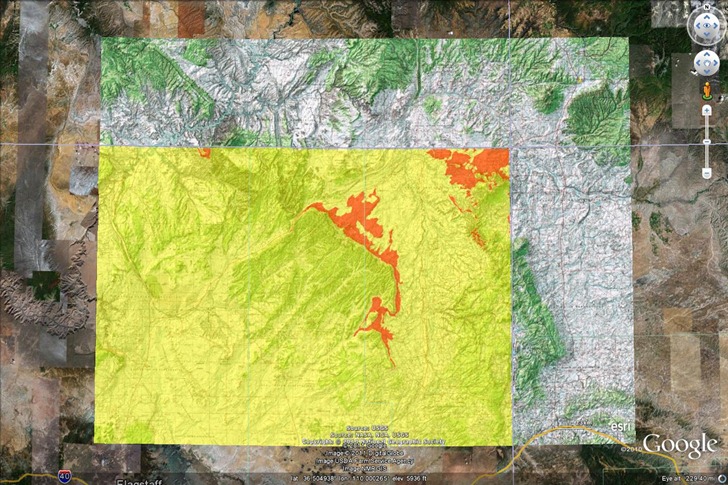
PhotoOverlay – Lets you create a KMZ overlay from an input image. Bit clunky to use, as it requires you to enter the N/S latitude and E/W longitude limits for the image manually, or by clicking on the map; would work better if you could georeference any points on the map image to points in Explorer; as is, you’d probably be better off loading the image directly into Google Earth and manually calibrating the image.
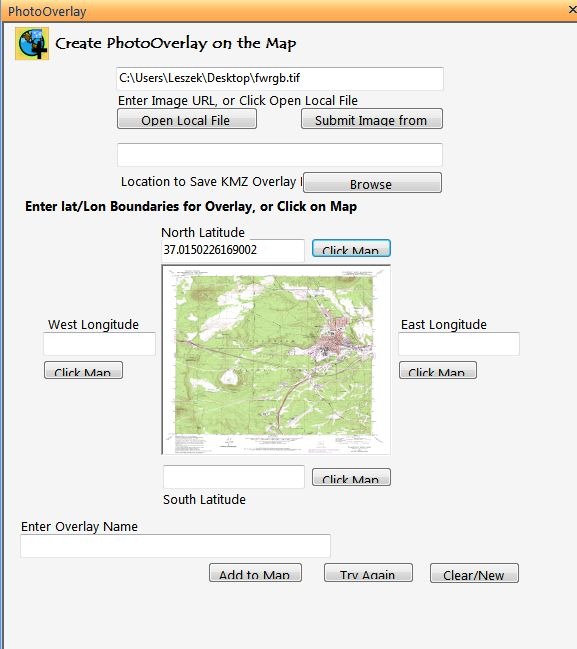
PhotoPoint – A utility to simplify (somewhat) the adding of picture data to a map. In the main add-in input window, you specify the picture (either URL or local file), and add additional descriptive data; you can specify coordinates by clicking on the map, or typing them into the box.
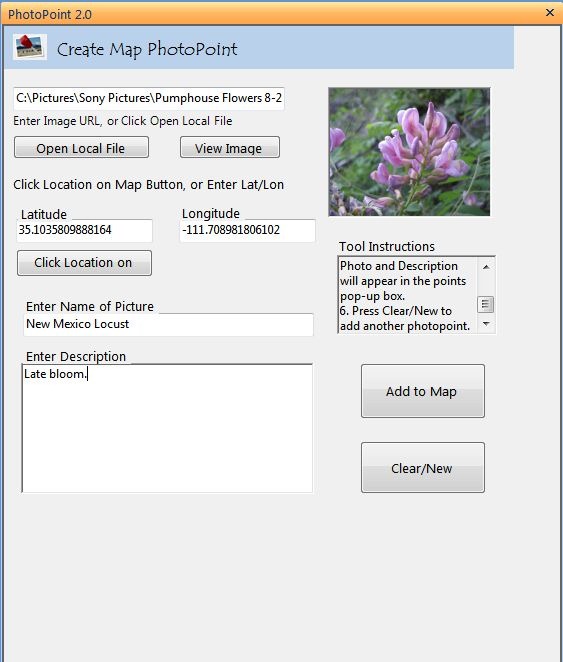
This utility does not recognize embedded geotagging data, nor will it embed coordinate data into the photo; it just creates a photo content file on the map, with a pop-up that includes the entered data:
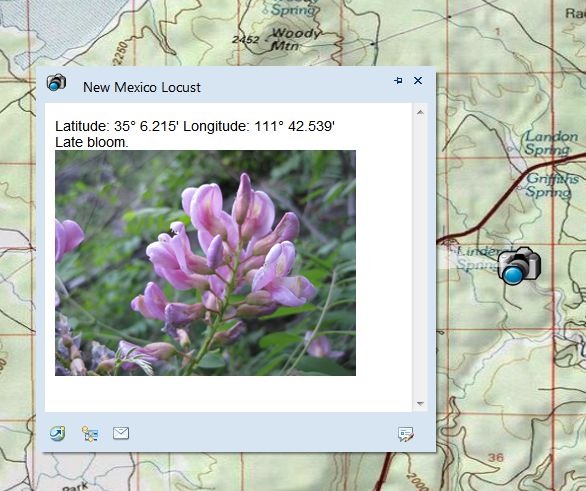
If you want to geotag images, or use geotagged photos, the Image Geotagger add-in (described here) might be a better choice; no popup text data entry options, but it will use embedded geotagging data to place the photo.
Finally, there are some expansion packs that add additional capabilities to ArcGIS Explorer; links to the downloads can be found on the main ArcGIS Explorer Desktop download page.
Projection Engine Expansion Pack – The default install of ArcGIS Explorer Desktop comes with geographic coordinates as the default (lat/long/WGS84); in the Display section, you can select MGRS or USNG grid directly from the Coordinates dropdown, or choose “More” to get a full list of available coordinate systems. The Projection Engine Pack adds some more coordinate systems to this “More” section.
Fonts Expansion Pack – Like it says, makes more font choices available for labels.
Data Access Expansion Pack – “Expands geodatabase functionality by allowing direct connections to multi-user geodatabases.” No personal experience with this.