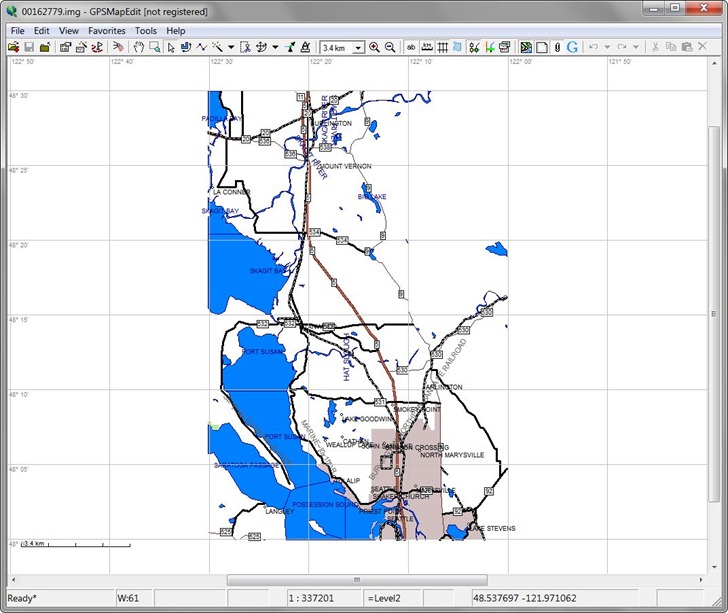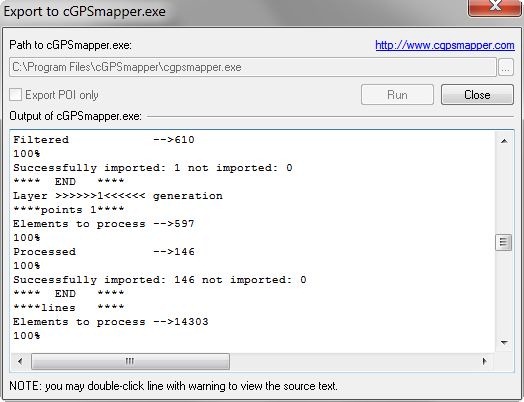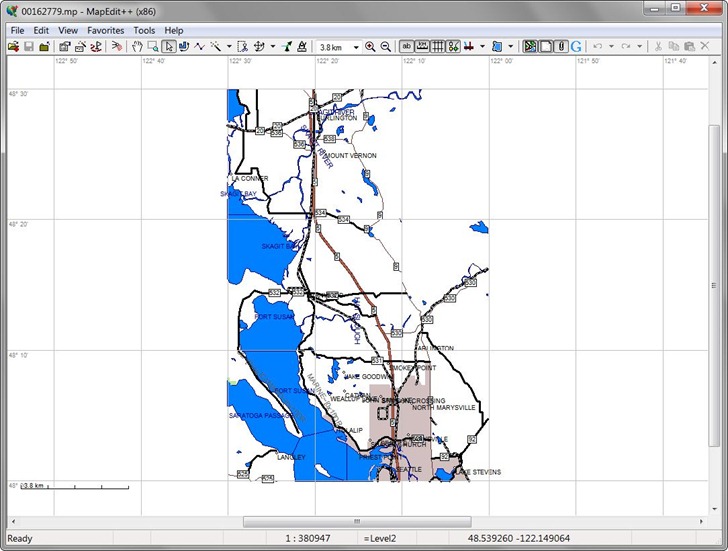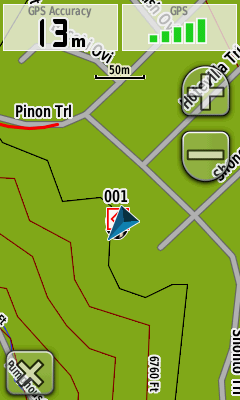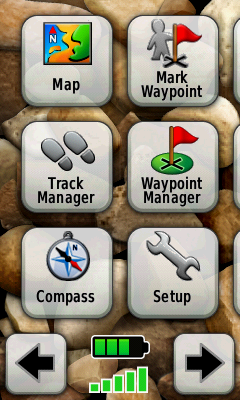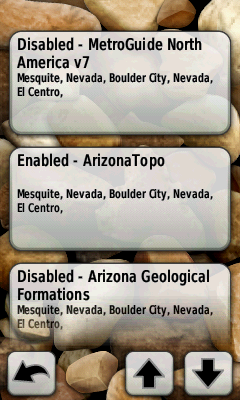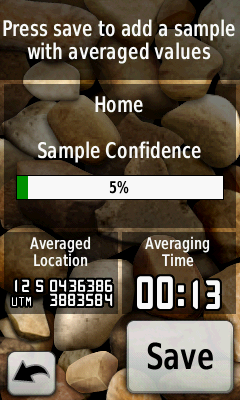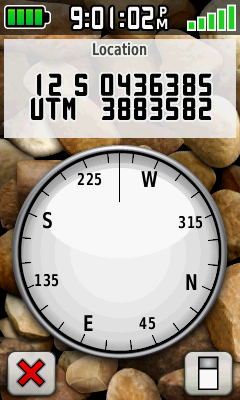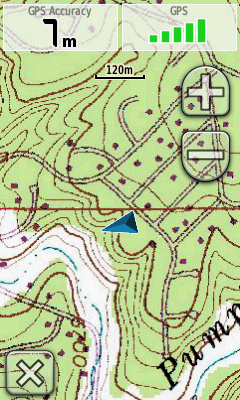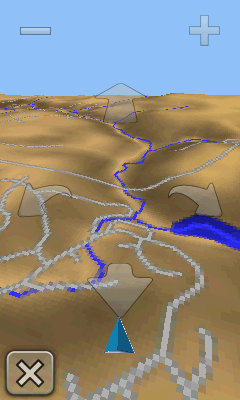A few weeks ago, I did a post called “In Search Of The Perfect Fieldwork GPS”, a list of the features I’d like to see in a handheld GPS unit designed for serious fieldwork and mapping. The Magellan Triton 2000 GPS unit, which I reviewed last year, had some but not all of these features, and while it’s a decent GPS it’s just not good enough for fieldwork. Recently, Garmin was nice enough to send me one of the latest models in their Oregon line of GPS units, the Oregon 450t, for review:
This post will look at the basic hardware and GPS performance of this unit, comparing it with the Magellan Triton 2000 and my old-school Garmin 60Cx. Tomorrow’s post will be a review (rant?) of the Oregon’s touchscreen interface.
The Oregon 450 series, another touchscreen model, is a follow-on to the Oregon 550 models introduced in mid-2009, and the successor to the Oregon 400 series. The biggest difference between the 400 and 450 series is the tri-axial compass on the 450, which works at any angle; the compass on the 400 requires you to hold the unit horizontally. Comparing the 450 to the higher-end 550 units, the 450 models don’t have the built-in 3 MP digital camera found in the 550s. I think a camera is a useful add-on for a fieldwork GPS; while the 3 megapixel sensor is a bit small, I’ve heard that you can focus from two inches to infinity with this camera, making it useful for both closeup and distance shots. A “t” at the end of a model number indicates that it has a 1:100K-equivalent US topographic map dataset pre-loaded into the unit; non-“t” models have a simple basemap installed, plus an elevation database that lets them display shaded terrain relief and 3-D views.
At 2.25” x 4.25”, the Oregon is substantially smaller than either the Triton or 60Cx, and fits comfortably in my hand. I think I would have liked to have seen a bit more texturing on the outer surface to help with the grip, since the unit only has the power button to break the surface continuity. Still, the “rubbery” edge of the unit shouldn’t make hanging on to it too difficult, even in wet conditions. There’s a lanyard hole at the bottom of the unit, but no lanyard is included; instead, a carabineer clip can be slid onto the back, letting you clip it onto your belt or pack. I’d personally prefer a lanyard, and buy a separate belt case/clip. While the unit is small, it weighs just slightly less than the Triton or 60Cx, so it actually feels heavier than those units even though it’s not (weight vs. density).
Documentation: Only a quick-start guide was included in the package. You can download a PDF user manual from the Garmin website, but even it is seriously lacking in basic information about the unit. I can’t recommend the Garmin Oregon GPS Wiki enough as a far more complete documentation source for the Oregon line than anything Garmin puts out.
Software: None included. Unlike the 60Cx model, the Oregon does not come with Garmin’s MapSource program, which allows you to manage and upload vector mapsets to your Garmin unit; you have to either pay for a Garmin mapset that includes this program, or beg/borrow/steal a copy from someone else. A recent update to Garmin’s Basecamp software added the ability to upload mapset data, but I find this program far inferior to MapSource for this purpose. This is nickel-and-dime stuff; for the price you’re paying for this unit, a copy of MapSource should be included.
Computer interface: Mini USB plug, and thank God it’s USB 2.0; older Garmins had USB 1.0, which made large map transfers painfully slow. One annoying feature is that the only way to use USB for power only is to have the USB interface set to Garmin Spanner; in other interface modes, the GPS unit display is turned off automatically. On the flip side, you have the option of an NMEA serial interface through the USB connection, which is useful for those programs that only work with NMEA connections.
Battery life: I got a respectable 15-20 hours out in the field from the recommended NiMH rechargeable batteries, far better than the Triton, slightly worse than the 60Cx.
Display: The 3” diagonal, 65K-color 240 x 400 display is gorgeous when viewed under the right lighting conditions and angle. When the first Oregon units were released, many people complained about display visibility, especially in sunlight conditions. I don’t have an older model for comparison, but I can say that this Oregon’s display is very usable in sunlight conditions, far better than the Triton. Outdoors under reduced light (cloud or shade), the display is less than ideal unless you turn the backlight on at full intensity; even then, it’s not great. Terrain shading on maps looks great in screenshots, but in the field, you’ll get better results by turning it off. Oddly enough, the Triton display is better under those conditions when the backlight is turned on. The Garmin 60Cx is far better than either of those in all lighting conditions, at the cost of reduced color depth and resolution; still, a low-color display you can see is better than a high-color one you can’t.
One final problem with the display: since it’s a touchscreen, it’s going to get covered with fingerprints pretty quickly, and these can degrade screen visibility, especially in sunlit conditions.
GPS Satellite Reception: The Oregon units have small ceramic path antennas, which require you to hold the unit horizontally for optimal reception. I wish Garmin had stuck with the larger, omni-directional quad helix stub antennas found on their 60Cx and Colorado units; while they might break up the “clean” look of the unit, you’d get better reception at all angles. And there’s no connector on the Oregon for an external GPS antenna that might improve reception. I consistently acquired more GPS satellites on my old Garmin 60Cx than on the newer Oregon model. Still, outdoor reception with the Oregon for the regular GPS constellation is acceptable under most usage conditions, even holding the unit at an angle, and is superior to the Magellan Triton. I also liked the unit’s ability to store GPS satellite data to increase acquisition speed the next time you turned it on. WAAS reception was very problematical; even under wide open skies, with no terrain blockage and two WAAS satellites high in the sky, picking up a WAAS signal could take as long as half an hour, and the WAAS signal frequently dropped out. Even when a WAAS signal was received, not every GPS satellite signal had the “D” indicator showing that the GPS position was being properly corrected. Not a huge problem now while the sun is currently in a quiet phase, but that will change as the sun moves towards a more active phase over the next few years; Garmin needs to fix this issue ASAP. Neither the Garmin 60Cx or Magellan Triton had similar WAAS signal problems.
Positional accuracy: For a quick qualitative analysis of positional accuracy, I loaded high-resolution calibrated aerial imagery onto both the Garmin Oregon and Magellan Triton, and tested them under fully open skies (no terrain or tree blockage). Both were equally excellent in positional accuracy; while the displayed error estimates were on the order of 5 meters for both units, the actual error based on the aerial imagery was on the order of 1-2 meters.
One thing the Oregon has that is sorely lacking on the Triton is waypoint averaging; for good waypoint accuracy for serious field work, this is essential. Garmin suggests returning to a specific point several times to do waypoint averaging that takes into account errors due to satellite geometry; I’d suggest to Garmin that they include Dilution of Precision (DOP) in the display, letting people know how good the current satellite geometry is.
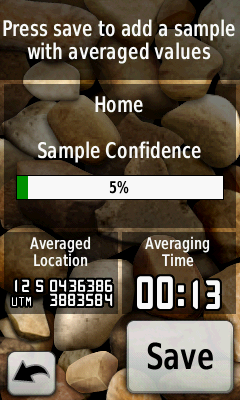
Compass: I’ve used GPS units with built-in compasses before, and always wound up turning them off. Accuracy was always questionable; direction readings tended to be “jerky”, jumping around continuously; the need to hold the unit horizontally limited the utility. The compass on the Oregon 450t has none of these problems; it’s the best GPS compass I’ve ever used, by far. Accuracy is outstanding when you follow the simple calibration procedure; readings are smooth and solid; the “tri-axis” functionality lets you hold the unit at any angle and get an accurate reading. It’s not a complete substitute for a good handheld compass, but it’s not that far off, either. A+ for Garmin on this one. If they could only add a feature that would let you measure the angle from level at which you hold your unit, it would be fantastic for combined angle/direction measurements like slope and dip/strike.
Compass screen:
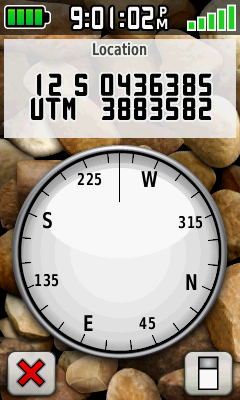
Maps: Every standard vector map I tried on the Oregon unit worked perfectly, including custom maps with standard feature types. I tested some custom maps with custom feature types, and they worked as well, but there’s no guarantee with those that all of them will work. As I mentioned above, terrain shading looks great with some of these maps when you do screenshots, but doesn’t work that well in real-life, and I turned it off right away. In terms of map variety and availability, Garmin blows Magellan away completely; in addition to Garmin’s own proprietary maps, a search on this website and others like GPSTracklog will bring up many sources of free Garmin maps (e.g. the GPSFileDepot).
Last year, Garmin added the capability to display raster maps on the Colorado/Oregon/Dakota series, and included the capability for you to create your own maps for free. I give Garmin major props for that, as no other GPS maker has done that. deLorme requires you to pay $200 for a copy of xMap in order to put your own raster data on their GPS units. Magellan has never released any official way to put your own raster maps on their Triton units, limiting your official choices to maps sold by them (though there are now free unofficial options for generating Magellan Triton raster maps, like TritonRMP Maker, RMP Creator and Mobile Atlas Creator).
Having said that, though, there are currently too many limitations on raster map functionality on the Oregon for it to be fully useful right now. No map segment can be larger than one megapixel in size (1024 x 1024 pixels square), requiring either downscaling or tiling of larger raster images. Garmin hasn’t issued any tools for creating, managing or uploading such raster maps; you have to use either Google Earth or one of the many 3rd-party tools that have popped up to aid in creating raster imagery (like G-Raster or Mobile Atlas Creator). You’re limited to 100 active map segments in total on your unit; since you can’t turn raster image files on and off, that means a total of 100 map segments is all you can have. And you can’t have different types of raster imagery, say aerial photos and topo maps, for the same area; since you can’t turn one type off while leaving another on, only one type can be displayed. The Magellan Triton is far superior in this respect; raster images can be up to 18000 x 18000 pixels in size, you can put as many into your unit as you have memory for, and you can turn raster image mapsets on and off at will. In order for this capability to be fully functional, Garmin needs to:
– Increase the total number of map segments that can be active
– Give you the ability to turn raster mapsets on and off.
Sample raster map (USGS topo in this case):
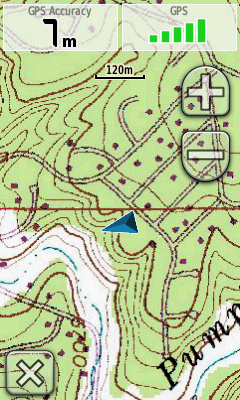
Memory: The 450t comes with 1 GB of built-in memory, and the ability to add 4 GB of additional memory with a microSD card that fits into a slot behind the batteries. With the current limitations on raster maps, 5 GB is more than enough space; if Garmin fixes those issues, then I can see where this might not be enough storage space. However, memory cards are cheap and easy to swap out, so that’s not a big problem.
3D View: With a built-in elevation basemap for the US, the Oregon 450t can give you a 3D view of the terrain; with the built-in compass, it changes the view to match the direction you’re facing in. Initially a very cool feature, but IMO it has limitations that limit its usefulness:
– While it will overlay vector map features on top of the terrain view, they’re not labeled. So, for example, if there’s a hill/mountain in the 3D view, its name won’t be displayed.
– Waypoints and tracks are not displayed in 3D view; without that, 3D View’s utility in navigation is limited (although it will display a navigation track).
– Raster maps are not overlaid
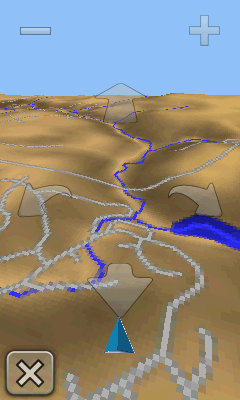
Waypoints: Maximum of 1000 waypoints, the same as older units. But I think you’d have to work hard to come up with a scenario that requires that many waypoints; you can always download and archive waypoints on your computer for future uploads. The touchscreen interface makes entering the waypoint name a lot faster than with rocker switches.
I was going to complain about the lack of custom waypoint symbols, but Garmin recently added that as a beta feature; now they only need to add support for that in their MapSource and Basecamp software.
Tracks: Far better support for track data than earlier Garmin units. Up to 200 tracks can be saved on a unit, and tracks you save now include time data, useful for geotagging photos. Up to 10,000 points in a track, and if you run over that limit on your current track, the Oregon automatically saves the first part of the track in GPX format, and then truncates the current track to free up room for subsquent track points. See the Oregon Wiki track section for full details.
Custom POIs: I’ve posted about these before; they’re a useful way to store points and related data on your unit without having to use up waypoint space. The Oregon units support these, though they annoyingly hide them in the Where To => Extras folder; what’s up with that name, Garmin? Older Garmin units limited POI names to 40 characters, and associated data to 80 characters; Oregon units increase those to 1023 characters, and add some extra data fields (Oregon Wiki has full details). Using the techniques in this post, and taking advantage of the extra data space, you could associate several hundred words of data with each POI; this could be very handy for field work.
There are a host of other features that I’ll skip, like geocaching support, calendar, stopwatch, alarm, etc., since these aren’t really relevant to what I’d want to use this unit for: navigation and data collection. Except for the WAAS issues, which I really hope they fix soon, I found a lot to like in the feature set and basic functions of the Garmin Oregon 450t unit. What I didn’t like, in fact actively dislike, is much of the touchscreen interface; I’ll deal with that in Part II of this review.