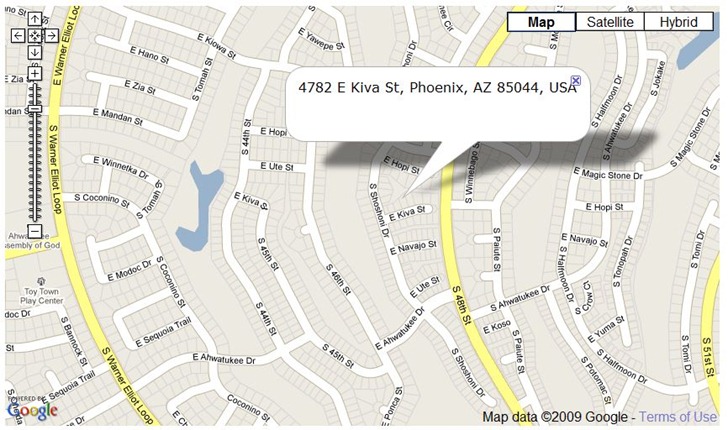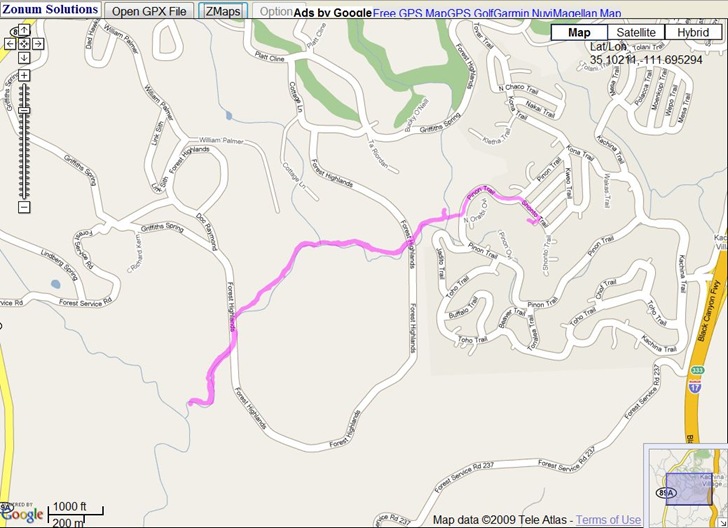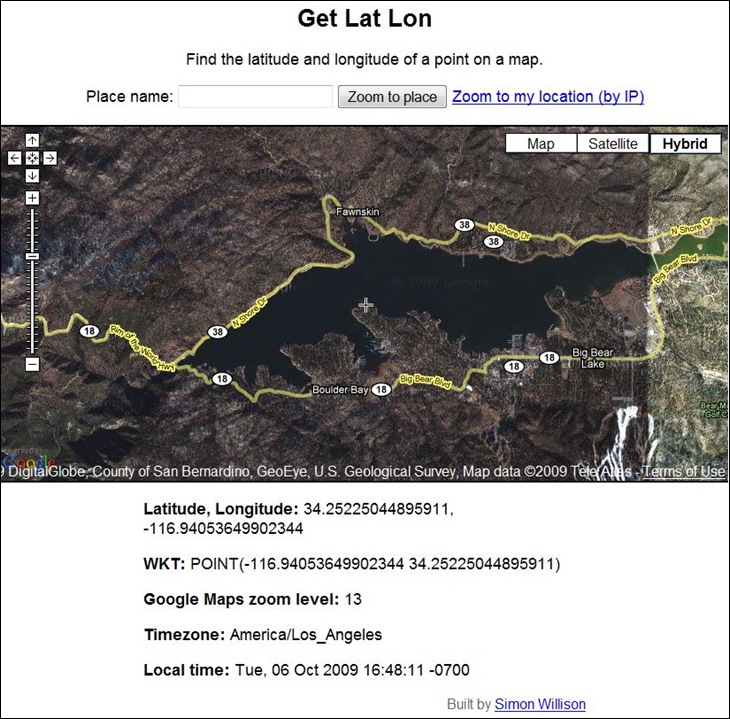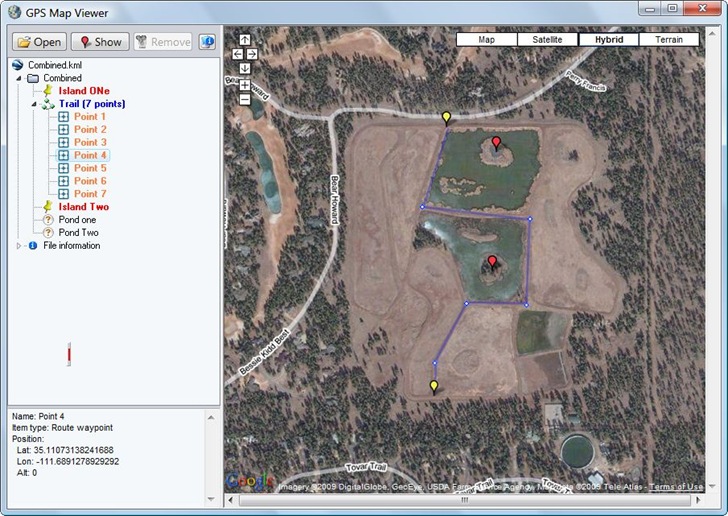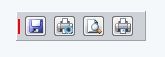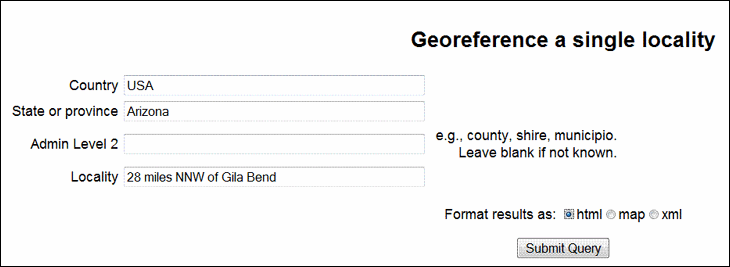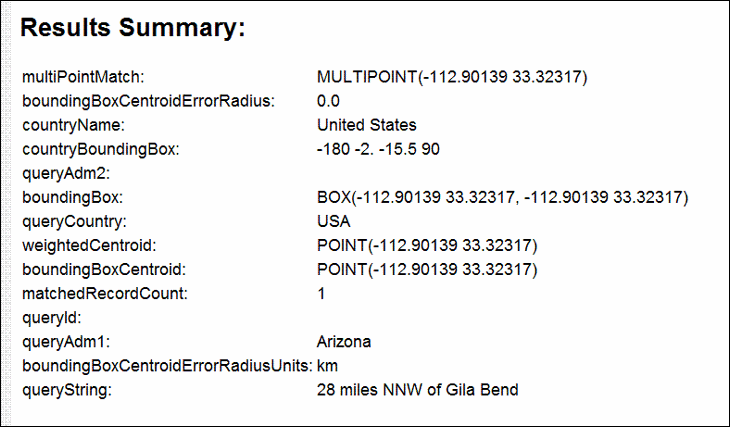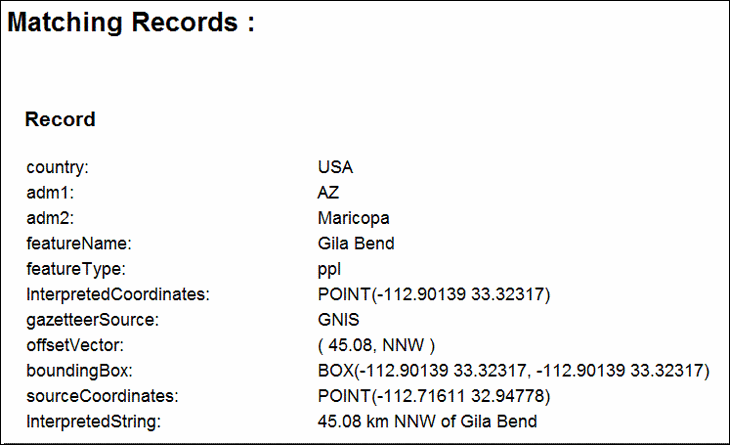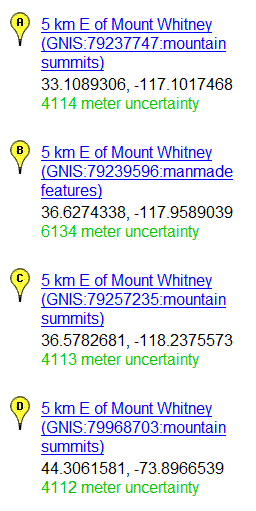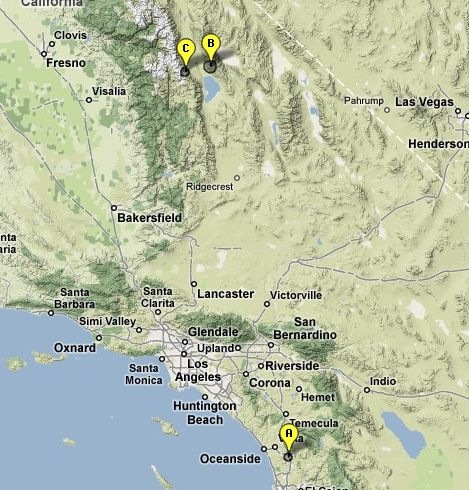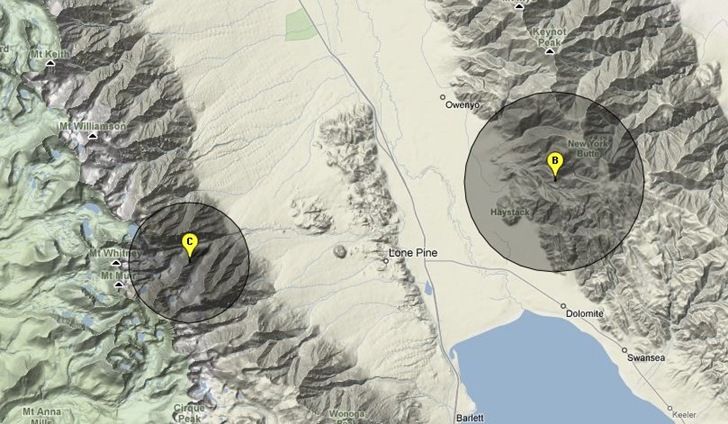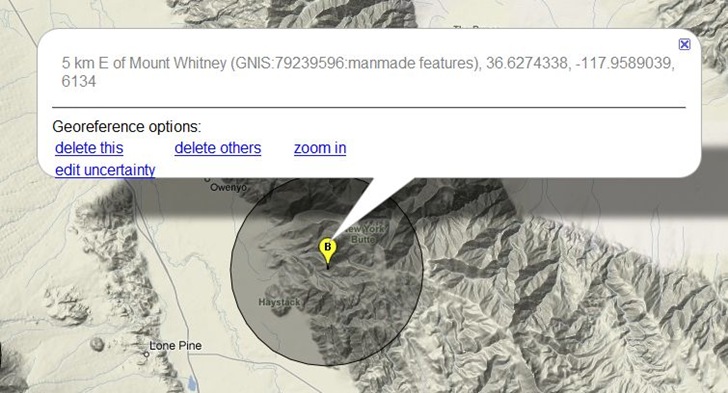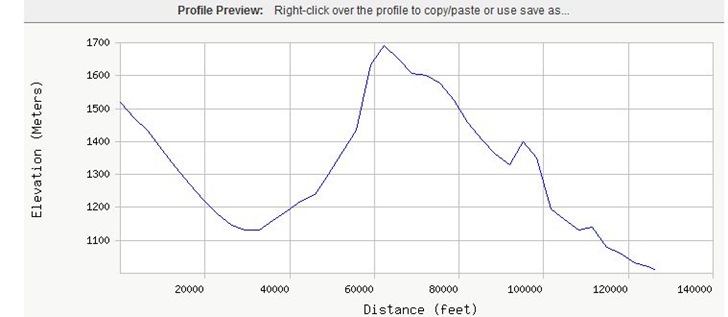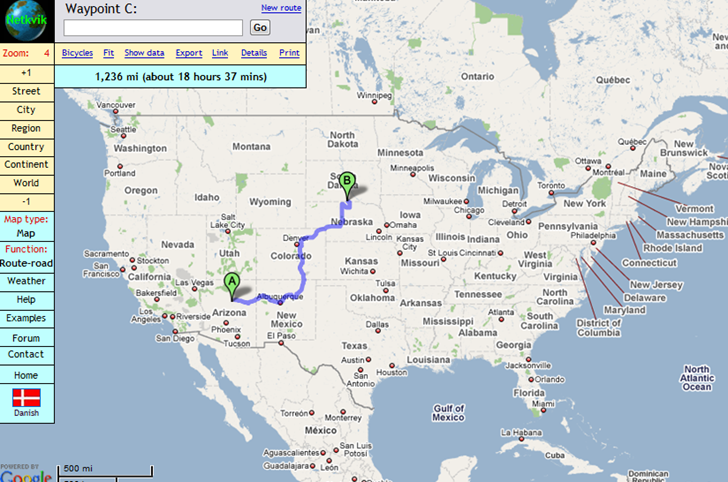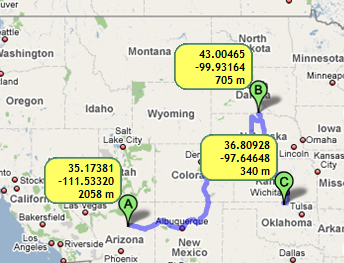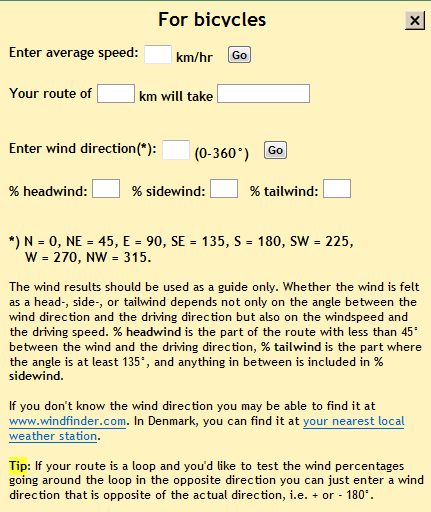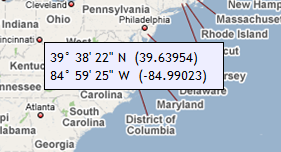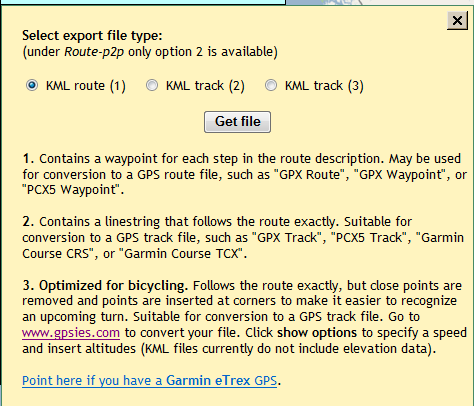ScribbleMaps is one of the slickest Google Maps apps I’ve ever seen. Draw and/or place any of the following on a Google Map view:
- Freehand lines
- Straight lines
- Circles
- Rectangles
- Arbitrary shapes
- Text
- Images (needs a web link to the image)
- Standard Google Map/Earth placemark icons (select from multiple sets):
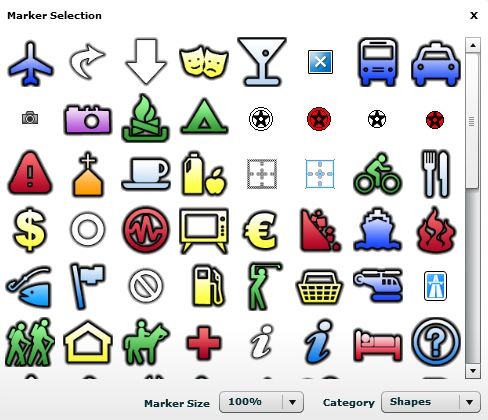
You also have control of the color, opacity and line thickness from the toolbar, along with the ability to search for locations:

Once the shapes are created, you can move them, modify them by shifting vertices, rotate them, or erase them. Once done with your map, you have multiple export options:
- JPEG
- Print directly from browser
- Embeddable widget (no Google Maps API key required):
- Facebook map
- Regular Google Maps view
- Google Earth plugin (though this didn’t work for me)
- KML file (for viewing in Google Earth)
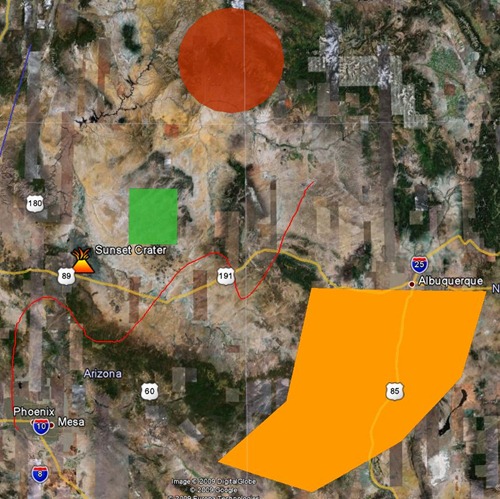
- GPX (for export to your GPS); only exports points and lines, the only geometric shapes that GPX files support
You can also save your map for future editing, and get a dedicated web link for it; you choose a password for it so that only you can edit it, or delete it later.
Very slick, and very cool; I’m putting ScribbleMaps into my main bookmarks list.