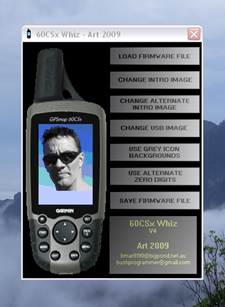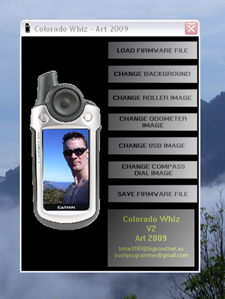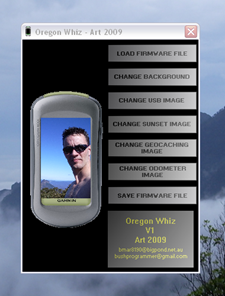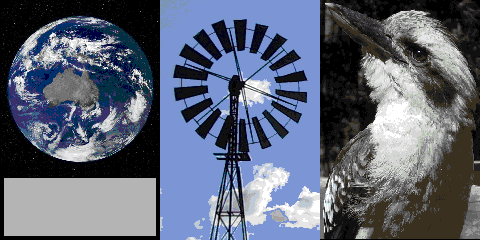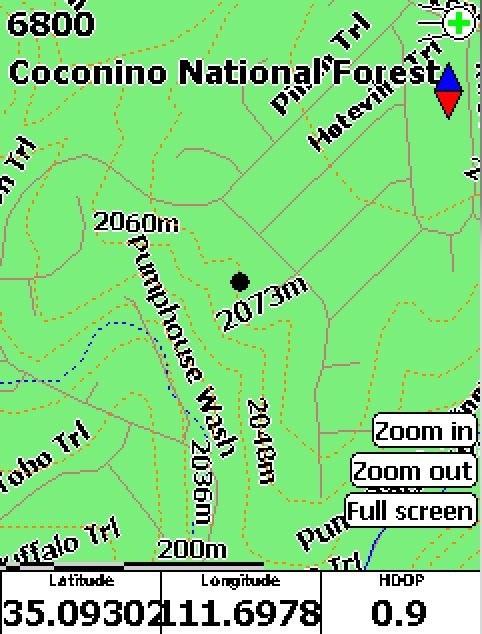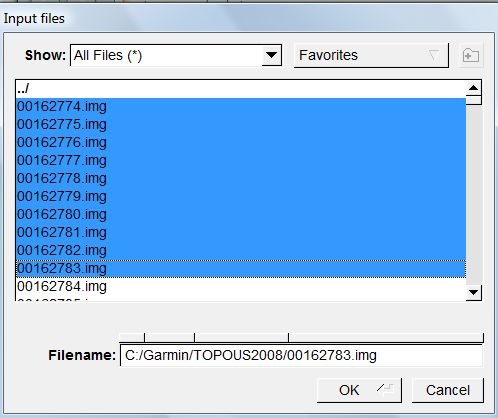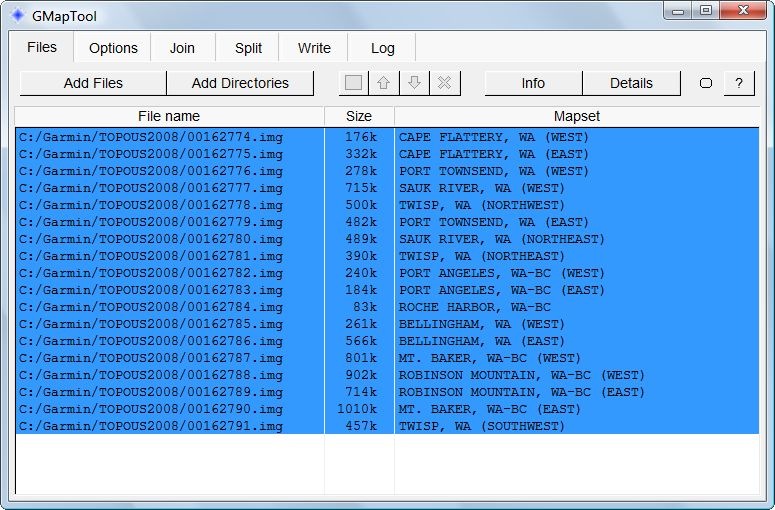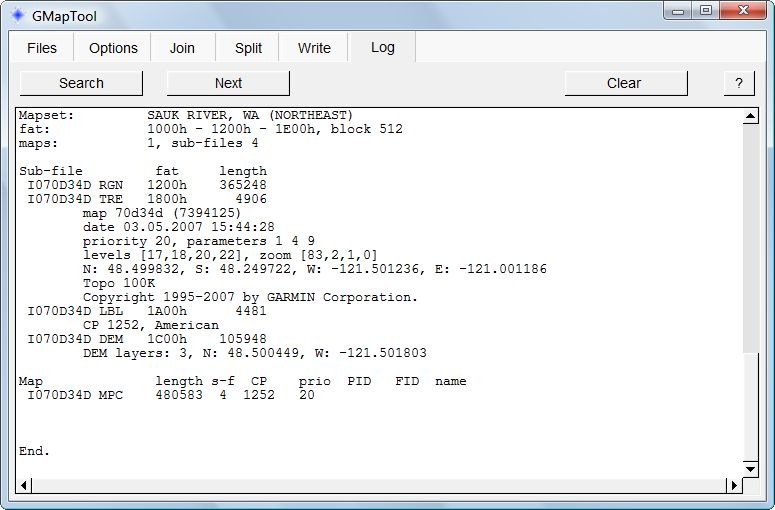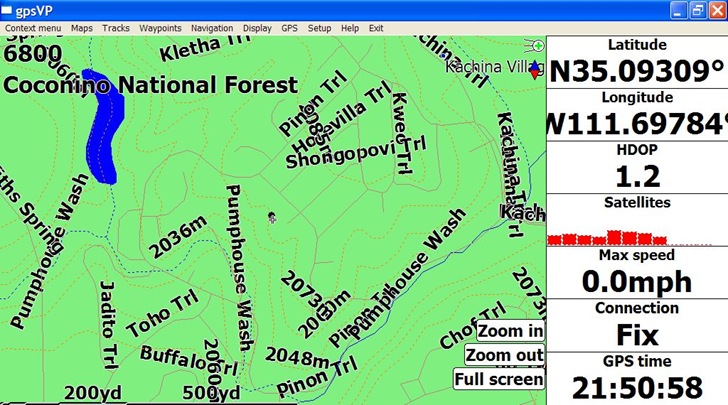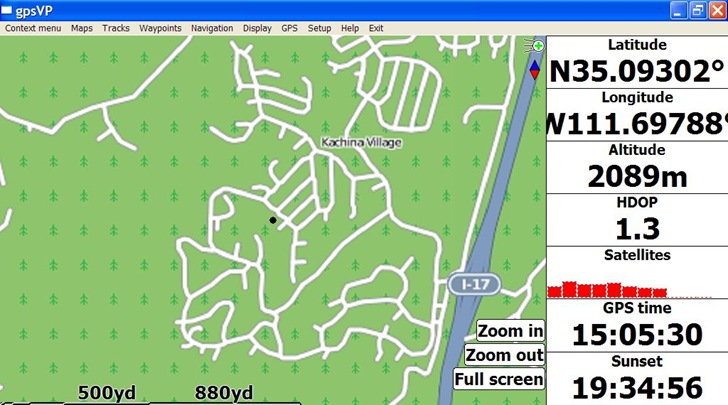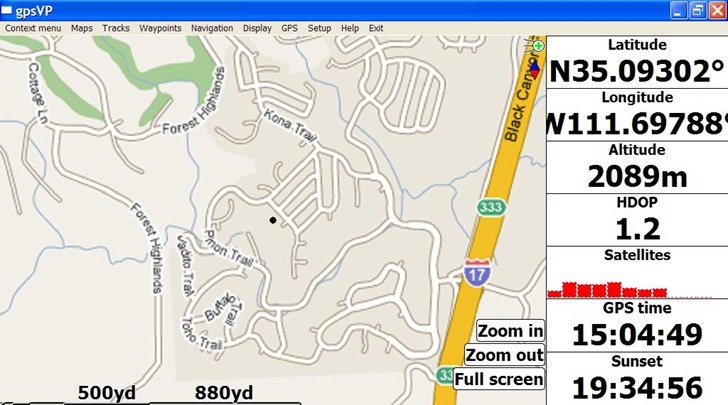I’ve used Garmin’s MapSource long enough to remember when you could display a live GPS position in it on a standard Garmin vector map. A few years ago, Garmin removed GPS functionality from MapSource, and put it into a separate free application called nRoute. nRoute could display your live GPS position on a Garmin vector map, do routing, and more. But just a few months ago, Garmin pulled all links to nRoute, and now sells an application that does basically the same thing. Edit: In comments, Thomas Larsen offers this still-active Garmin download link; grab it while you can.
But if you have an NMEA-capable GPS receiver, like a Bluetooth GPS module, and a Bluetooth-enabled Windows PC, there’s a full-featured application that will let you plot your live GPS position on standard Garmin vector maps: gpsvp. Using gpsvp, you can:
- Load Garmin .img files, and display them on your PC with your current position plotted on top:
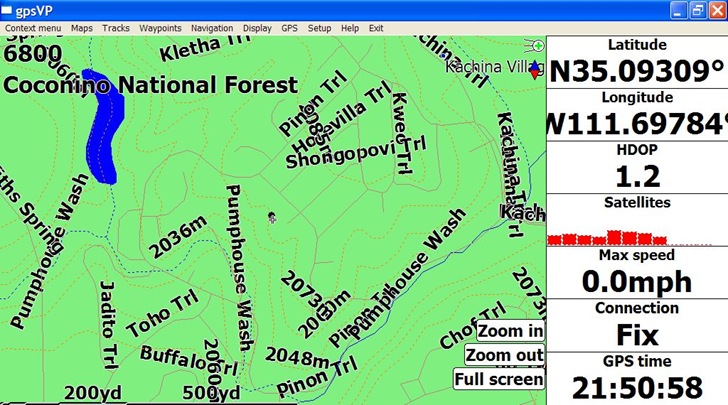
This is a free Garmin Arizona topo map, available at the GPS File Depot along with free maps for most of the rest of the US; a search for “Garmin maps” on this website will bring up sources for free maps for much of the rest of the world.
- If you have an Internet connection, you can download raster map tiles for a location from Google Maps, Bing Maps, and OSM (including satellite, terrain and hybrid views):
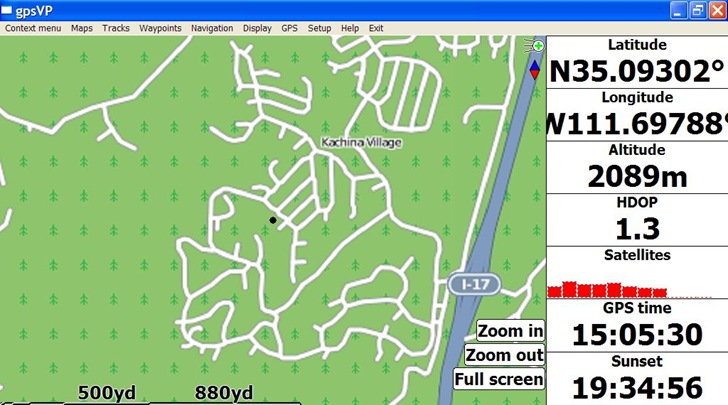
OSM Map
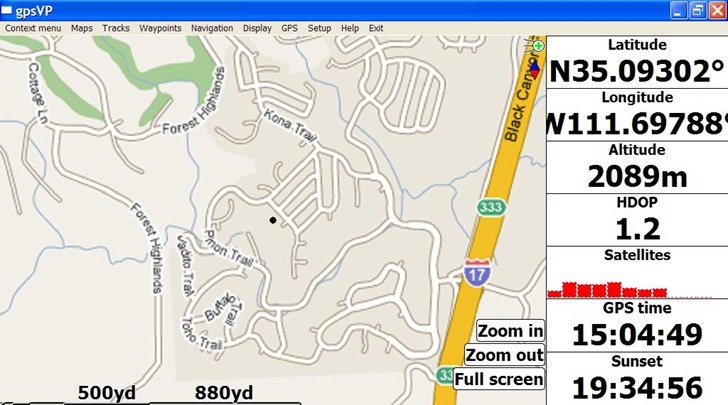
Google Map
- Display position, GPS status, time, altitude and other data in the monitor bar at left; you can customize this to show whatever you want
- You can also drop the map display, and only display parameters in a full screen monitor bar
- Open, create and export waypoint and track files in GPX and PLT formats
- The website documentation seems to suggest that you can convert your own raster imagery, or WMS imagery, into a format compatible with this program, but I’ll be danged if I can figure it out.
Documentation overall is a bit weak, so you’ll have to figure it out by experimentation; but, most of the menu items are fairly easy to understand.
Here’s a few tips:
- To download and view raster maps, you have to turn off the Garmin maps (from the menu: Maps => Garmin Maps, and uncheck the “Show Garmin maps” item), and also set a folder to use as a cache folder for downloaded imagery (Maps => Raster maps => Set raster cache folder). Then set the Raster map type you want (Maps => Raster maps => Raster map type), and download the maps (next menu item down from the previous one). It looks as though map tiles can be cached for use offline, but I’m not sure about how that works.
- You select the Garmin .img maps to use, either by individual .img map file (Maps => Garmin maps => Open map), or all the maps in a folder (Maps => Garmin maps => Open map folder). Be careful with the latter option if you have a large number of maps, as this can crash the program. For example, I could load the entire folder of Arizona topo maps into gpsvp at once, about 150 MB of maps; trying to load all of the US Topo 2008 Garmin maps in froze the application.
Unfortunately, all Gamin .img map files are identified by an eight-digit number that offers no real clue as to what area is covered by the map. But there is a way to find out what area is covered by a specific numbered map file, and its name as well, and I’ll cover that in a future post.
One final irony: the program only works with NMEA GPS data, and if you own a Garmin unit that doesn’t output in that format, you can’t use this program directly; you’ll need to buy a copy of GPSGate, which can convert the proprietary Garmin protocols into an NMEA-compatible data stream.
gpsvp is an open source project, with access to the source code available anonymously via svn.