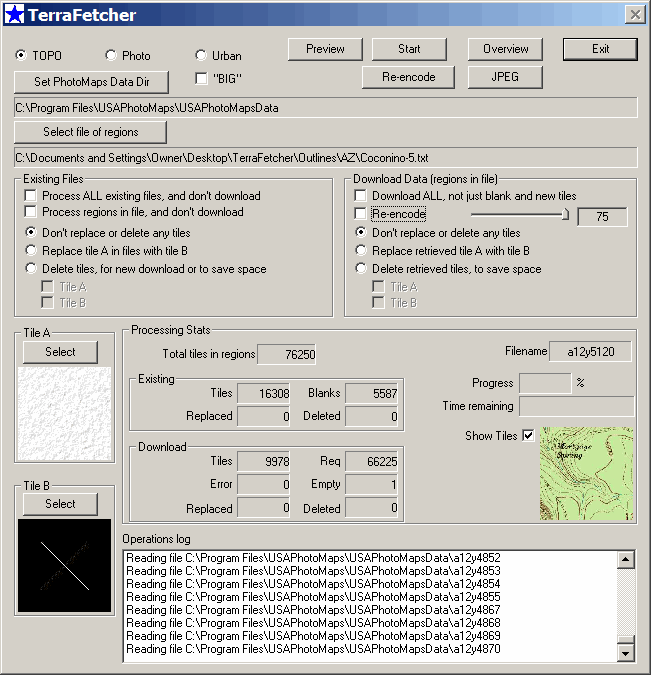USAPhotoMaps offers a convenient and easy interface to TerraServer imagery (USGS topo maps, aerial photography). But it’s still a pain to have to sit and wait for imagery to be downloaded for a selected area you haven’t looked at before, since the data for that area can’t be permanently cached on the hard drive until it’s downloaded. If there’s a geographical area that you know you’ll want to have data “on call” for, there’s a free utility that will pre-cache TerraServer image data from that area on your hard drive for fast future access and retrieval by USAPhotoMaps.
The utility is called TerraFetcher, and you can download it from the website (there’s also a .NET version that uses web services instead of HTML; see the website for more details). You might consider copying and saving the text from the website as a “help file”, since the program itself comes with no built-in help function. The program requires no installation; just unzip it into its own folder, and run it:
The choices for imagery to download are Topo (1:24K USGS topos only, not the 1:100K topos visible at lower zoom levels), Photo (black and white 1-meter/pixel aerial imagery), Urban (0.25-meter color aerial imagery, available only in limited areas), and “BIG” (black and white aerial imagery at 8 pixels per meter). You need to specify the directory you’re saving the data in: the first three should be saved in the “USAPhotoMapsData” subdirectory found in the main program directory, while “BIG” data should be saved in the “BigPhotoMapsData” directory.
The outline boundaries for the area you want to download imagery for are set in a text file, and the website gives instructions on the format of that text file. Unless you’re a glutton for tedium, though, there are two better options for creating that text boundary file:
– Download and unzip the file “Outlines.zip” from the TerraFetcher website; it will unzip into separate folders for every state. Each state folder in turn contains outline boundary files for the entire state, and for every county within the state.
– From the File menu in USAPhotoMaps, select TerraFetcher => Region, and then select a rectangular area within the USAPhotoMaps window that you want to download imagery for; USAPhotoMaps will create a boundary file for this area in the program directory called “TerraFetcherRegion.txt”. This makes the most sense if you’re in the topo map view (press the “T” key), and are zoomed out to a low zoom level (say 512 meters per pixel), so that the USAPhotoMaps display covers a large geographic area. Downloading all the aerial imagery or 1:24K topo maps for such a large area can take a long time, and using TerraFetcher in this case lets you walk away from the computer while TerraFetcher does the work instead of you having to sit at the computer, manually specify the download area, and hitting the “F” key to download the data.
Once the boundary text file is created, specify it with the “Select file of regions” button. Be warned, though – the imagery for a large state will easily consume gigabytes of hard drive space, and could take many hours to download in its entirety.
TerraFetcher offers a number of additional options described on the website, including:
- A “Preview” function that scans the imagery you already have, and tells you how many tiles you already have for the specified area, and how many you will need to download
- An “Overview” function that shows a very rough graphic representation of what tiles you have in your data directory
- The ability to replace empty tiles with your choice of imagery
- The ability to create a large single jpeg image file from the cached data covering an area you specify. This is similar to what you can do with the aerial imagery in TerraClient, but TerraFetcher can also do it with the topo map and color aerial imagery unsupported by TerraClient. For black-and-white imagery, though, TerraClient has an easier-to-use interface. As with TerraClient, there won’t be any georeferencing data for this large image.
- Re-encoding the imagery to a lower resolution to save space (not recommended unless absolutely necessary; plus, hard drive space these days is cheap)
You can also make a copy of the data in the data directory onto a CD or DVD, and then copy it into the corresponding directory on another computer, saving the time and bandwidth that it would take to download the data onto the second computer. If you plan to use USAPhotoMaps on a regular basis over a wide geographic area, pre-caching the imagery for that area with TerraFetcher could save you the time you’d spend waiting for the data to download manually.