There’s lots of cool and useful geographic data being produced in Google Earth’s native KML file format these days. But there’s also lots of geographic data available online in the standard shapefile format, compatible with most GIS software. Extensions to ArcGIS, like Brian Flood’s Arc2Earth ($99/$299) and Valery Hronusov’s KMLer ($20/$35/$50), can create KML files from ArcGIS data, but these are not only expensive but require that you have ArcGIS 9 or higher installed, a program that lists for $1500. It would be nice if there were cheaper alternatives, and there are.
The first option is free, and quick and simple to use, but has some limitations. GPS TrackMaker can open shapefiles (and MapInfo *.mif/*.mid files as well), and save them in KML format for use in Google Earth. Some of the limitations are:
- Shapefiles come with attribute tables, lists of characteristics associated with a particular shape. For example, I have a point shapefile of Arizona mines, and the attribute table includes information associated with each mine location such as the name, the commodities it produced, the type of mine, its status, etc.. GPS TrackMaker only lets you select one of these attributes to associate with each point when you open the shapefile, and all the other attribute data is not included. So if I choose the mine name as the attribute when I import the shapefile into GPS TrackMaker, then create a KML file, only the mine name is associated with the point. It would be useful to be able to include other attribute data with the points as well when they’re exported to KML.
- All imported data (points, lines or shapes) are colored black by default, which doesn’t always show up well in Google Earth. You can change their color in GPS TrackMaker by selecting the shapes on screen, and going to the Tools => Routes => Change Tracklog Style window, or you can modify them directly in Google Earth. Areas show up with 50% opacity as the default, but you can modify that easily in Google Earth.
- You can’t change the color based on one of the shapefile attributes, e.g. if I have an area shapefile depicting vegetation types, I can’t give each vegetation type a different color in Google Earth unless I manually re-color every shape.
- Shapefiles with lots of points or vertices can give GPS TrackMaker problems, and may result in KML files that Google Earth can’t read.
- The shapefiles need to be in geographic coordinates (latitude/longitude) or British Uniform coordinates, in the WGS84 datum.
Still, if you need to create a simple KML file from a shapefile quickly and easily, and for free, GPS TrackMaker does the job. Here’s plot of fault lines in Arizona (in red) from a line shapefile, which took just about a minute to create in GPS TrackMaker and open in Google Earth:
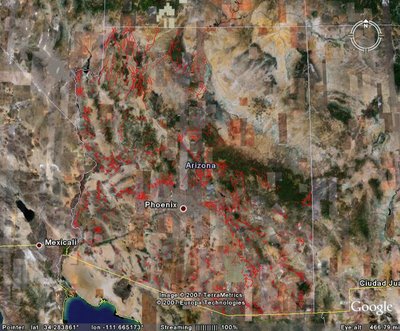
I might mention that the “free” versions of GPS Utility and OziExplorer can import shapefiles, and export them in KML format. But they have similar limitations to GPS TrackMaker. e.g. only one attribute can be exported to KML, and even greater limitations on the number of points that can be imported and exported. Given that, the fact that they’re not really free (both are shareware demos), and the fact that GPS TrackMaker makes it easier to select and change the color of a shape, GPS TrackMaker is probably a better choice.
how can I save a shapefile into kml or kmz format using GPS Trackmaker Pro which I have
kml or kmz format isn,t listed in save as or export menus
dest regards
reCAPTCHA
I don’t have the Pro version, so you should ask the program’s author about that. But the free version definitely does have an option to export to KML format (fifth “Save As” option down: “Google Earth File (*.kml)”).
Also, make sure your original shapefile is in geographic coordinates (latitude and longitude).