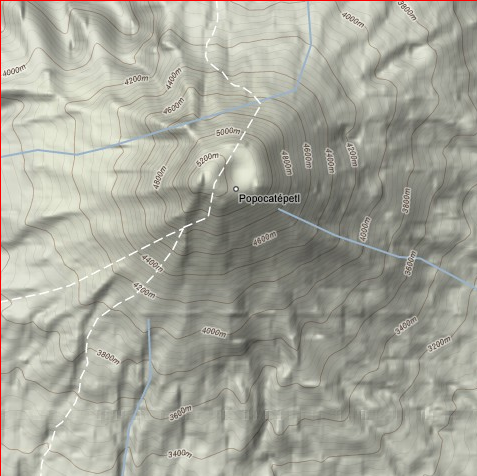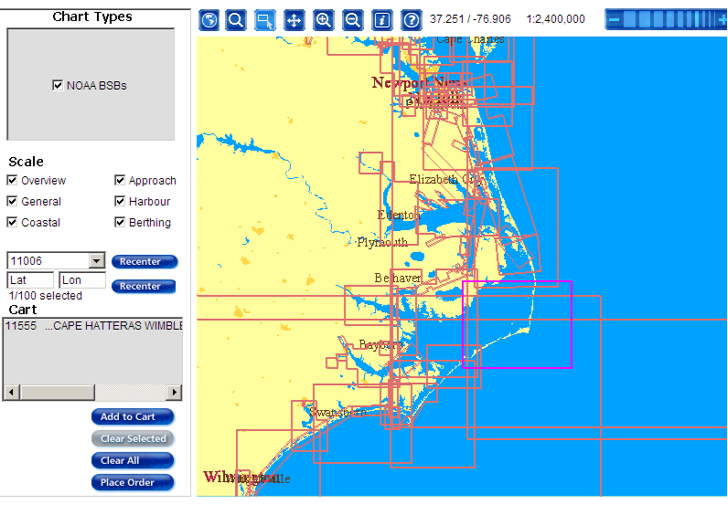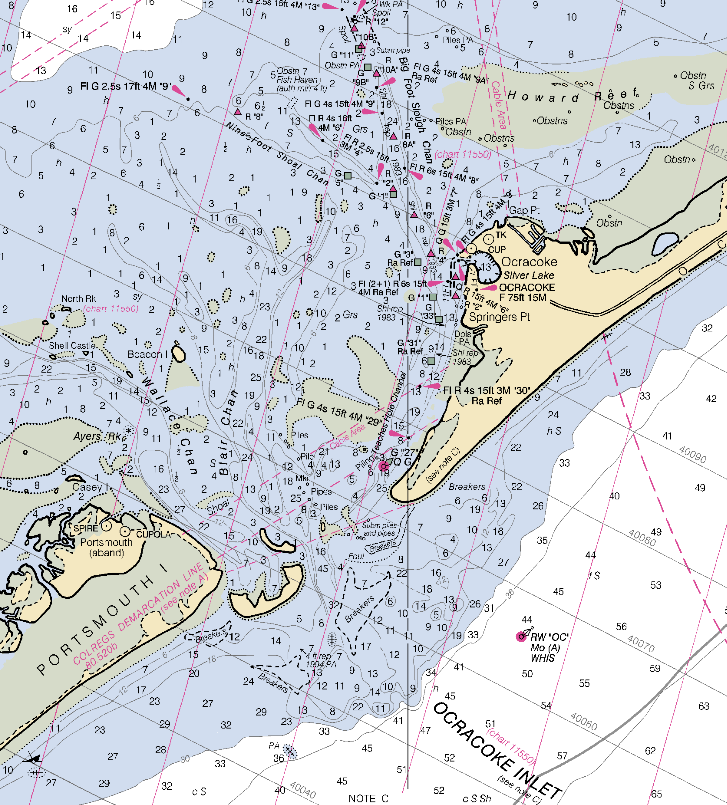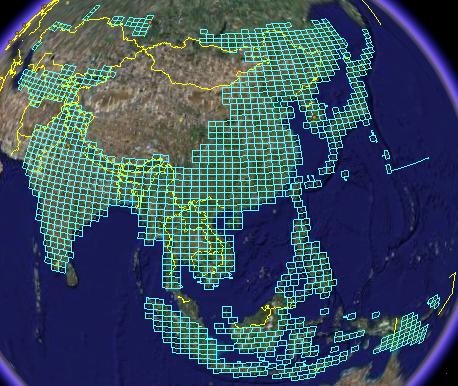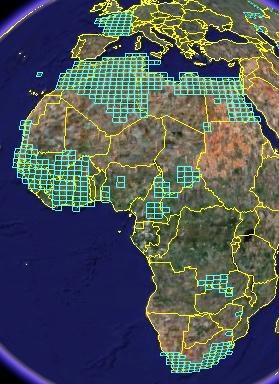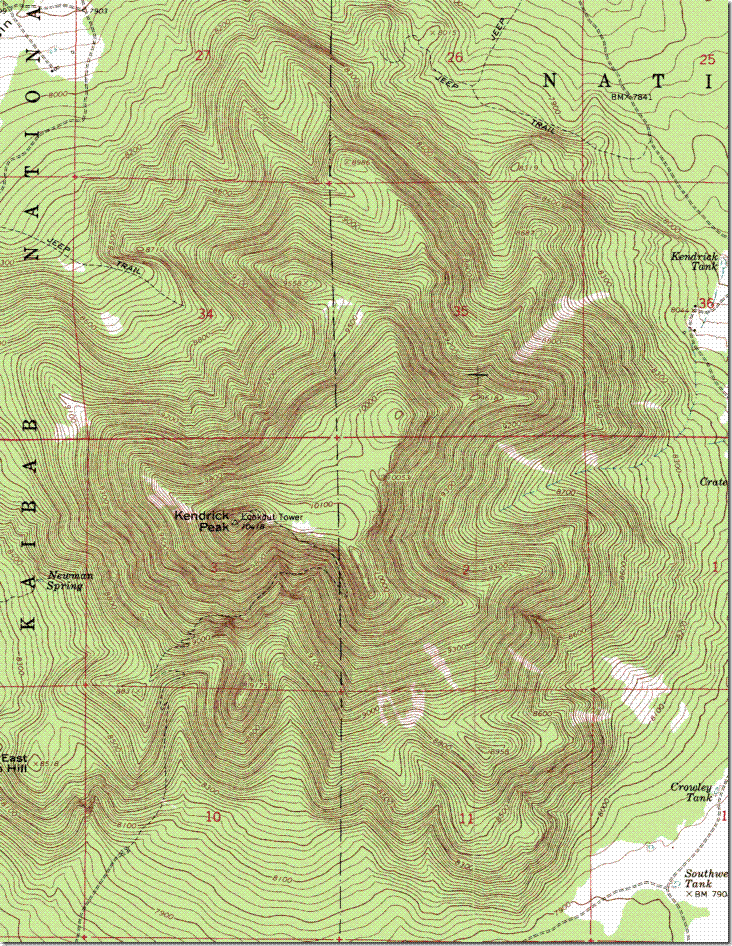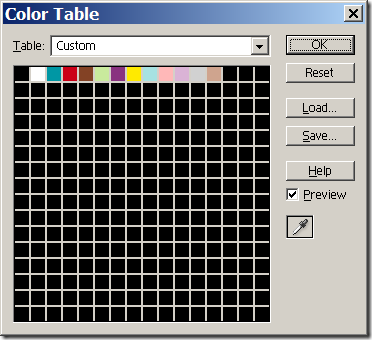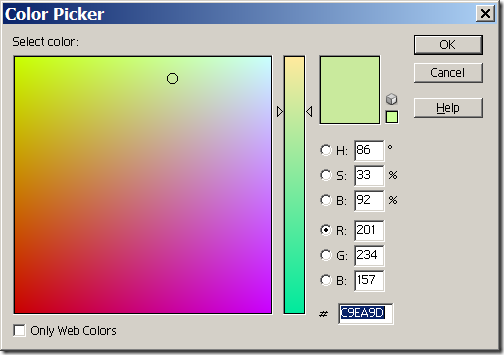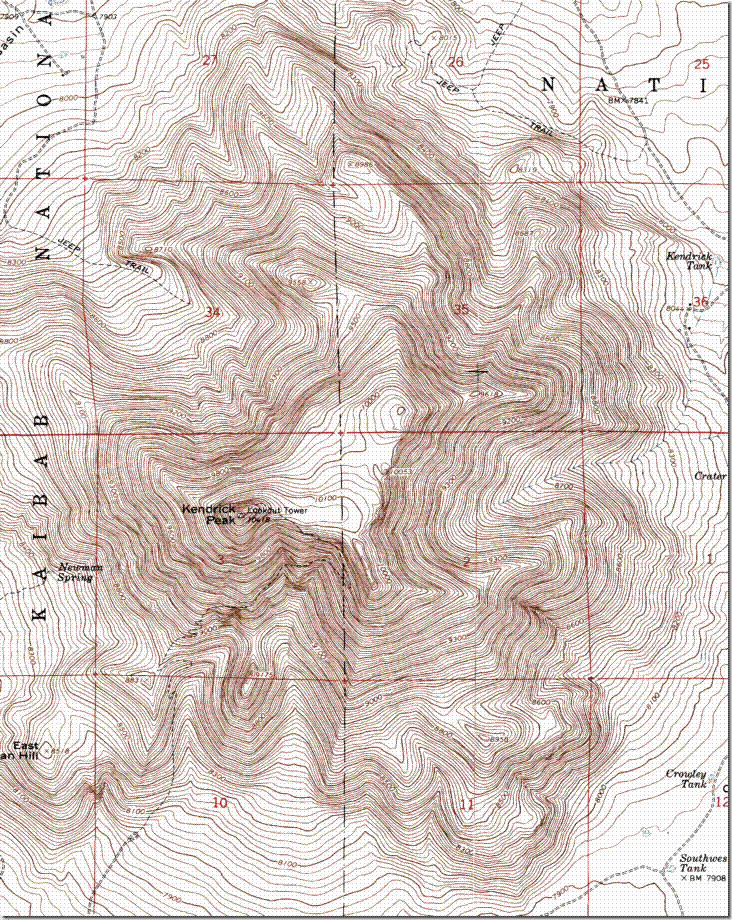Well, the good news is that Garmin is finally starting to offer 1:24K scale US topographic maps for some of their GPS units. While they’ve had these maps for US National Parks in the East, Central and West for quite a while, they’re now issuing them for the US as a whole. These are different from the 1:100K Garmin topo maps available for a while, with the latest release coming in 2008. But there’s bad news as well:
– The datasets come on individual microSD cards, so they’re only compatible with units that support those cards
– Because they’re on microSD cards, you can’t load additional map data like CityNavigator or BlueChart data on the cards; you need to either do without or swap cards back and forth to get the dataset you want
– Cards cover various sections of the US, aren’t cheap ($100 list, typically available for about $60-70 street), and only a limited part of the US is currently covered:
(Note: Garmin also sells 1:100K topo maps on microSD cards, and you have to read the product description carefully to find that out; in any case, you’re almost always better off buying these 1:100K maps on a DVD; you can then upload selected maps to the GPS unit)
There are options that are cheaper, and cover areas not currently available from Garmin. The MiscJunk website has 1:24K topo maps for UT, MT and WY, with CA on the way, though there’s already a map file for the entire state of CA already available. Dan Blomberg’s GPSFileDepot site has 1:24K topo mapsets for Arizona and Mississippi, and he’s automated the process to a point where I suspect more state mapsets will be coming in the future.
But Dan has also put up a full tutorial section on how to create your own 1:24K topo Garmin mapsets, with full links to data and software sources. While I wouldn’t describe the process as simple and easy, it can be done by anyone with reasonable computer skills. And even if you don’t need a full topo map, similar procedures can be used to create simple Garmin point, line and area maps from GPS and GIS data that can be overlaid on top of other mapsets.
Other data resources for creating your own Garmin GPS maps:
Creating Custom Topo Maps For A Garmin GPS
Make Your Own GPS Maps From GIS Data (TravelByGPS website)
KeenPeople.Com Tutorial One, Tutorial Two
New Zealand Open GPS Project tutorial
Custom Maps For Garmin GPS Receiver Part One , Part Two
… and I hope to cover some other free options for creating Garmin GPS maps in the near future.