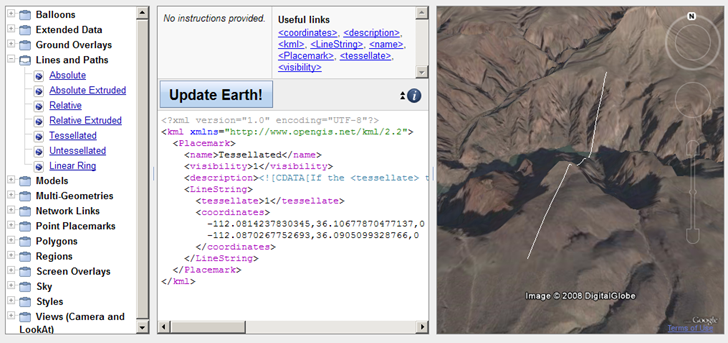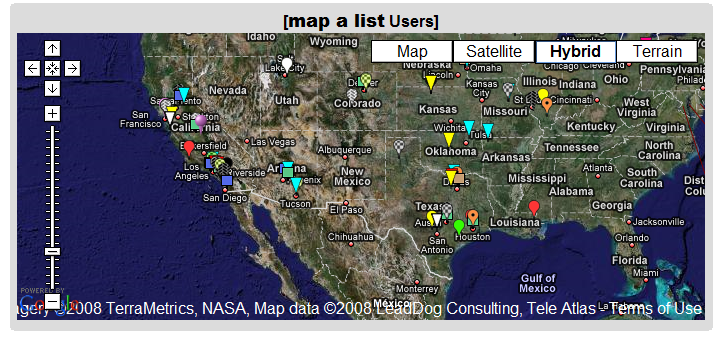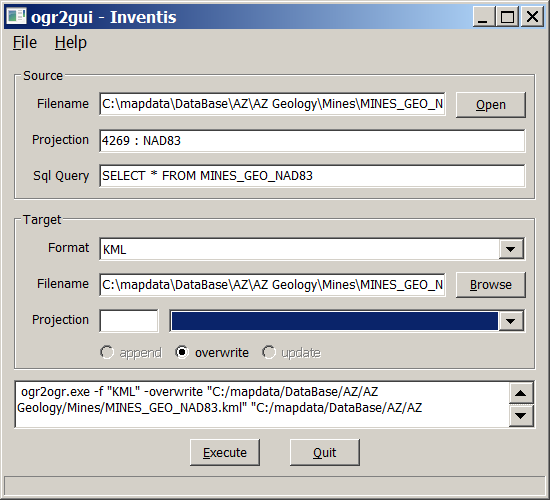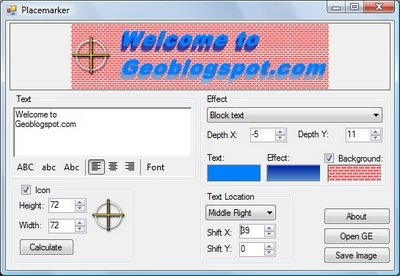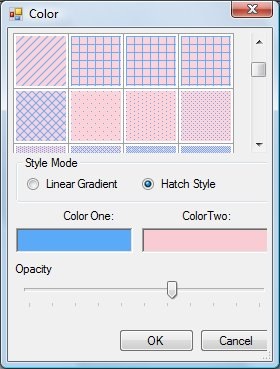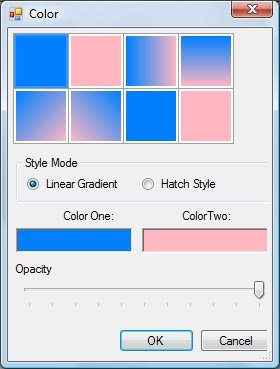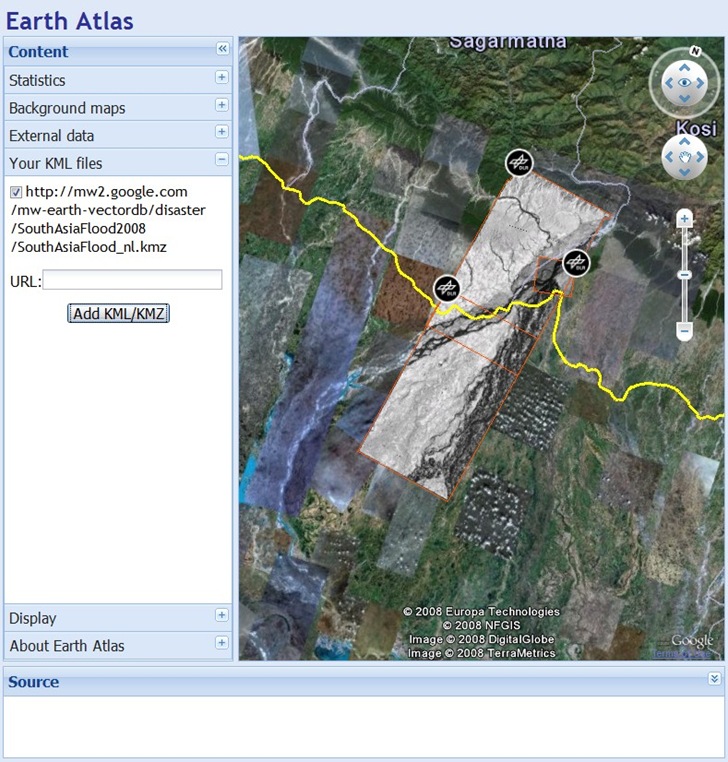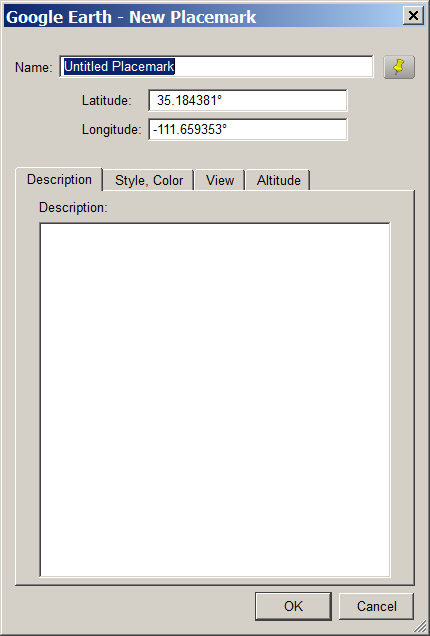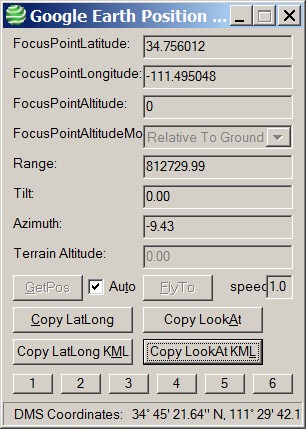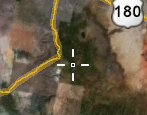Digital Geography suggests a neat way to quickly add voice annotation to Google Earth placemarks. Record your message at Vocaroo.com, and when you’re done, click on the “Post on the internet” link. You can then copy and paste the HTML code directly into the placemark Description section: right-click on the placemark, choose Properties, click on the Description if it isn’t showing, then directly paste the Vocaroo code there. When you click on the placemark, the pop-up balloon will display a Flash player for your audio message.
For more advanced annotation, it would probably be better to record and edit your message in MP3 format, upload it to a web location, then try one of the free embeddable Flash MP3 players described on this page. For example, for the Google Reader MP3 player, take the code:
<embed type=”application/x-shockwave-flash” src=”http://www.google.com/reader/ui/3247397568-audio-player.swf?audioUrl=MP3_FILE_URL” width=”400″ height=”27″ allowscriptaccess=”never” quality=”best” bgcolor=”#ffffff” wmode=”window” flashvars=”playerMode=embedded” />
Note: Don’t copy and paste the above code, as that doesn’t work – copy and paste it from the code box on this website. Replace the “MP3_FILE_URL” section with the full link to your uploaded MP3 file, and then copy and paste the code into your placemark’s description section (same as above). Clicking on the placemark will bring up the balloon showing the MP3 player:
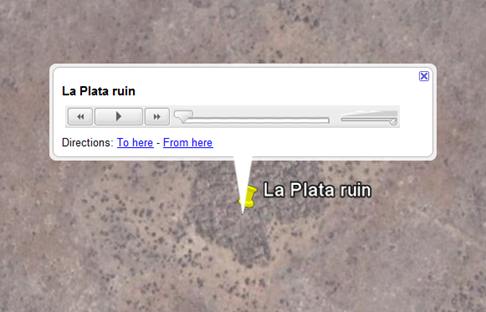
Just click on the play button to hear the message.