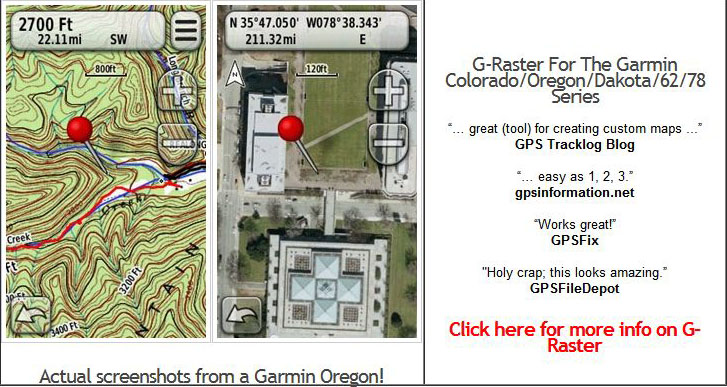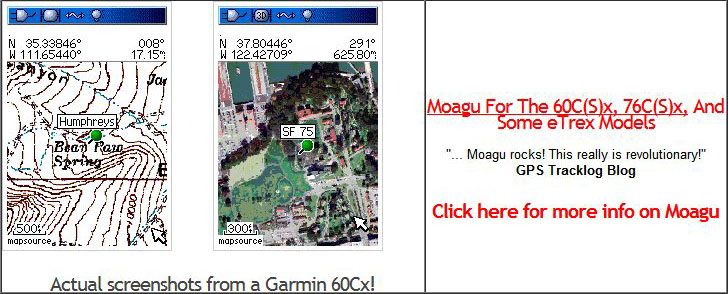EasyGPS is simple and easy to use, and it’s my program of choice for downloading data from a GPS unit. But there’s an alternative to using EasyGPS in Windows: GPSBabel (freeware; open source; Windows, Mac and Linux). GPSBabel also comes with the ability to convert GPS data from one format to another, something lacking in EasyGPS.
GPSBabel is a command-line program, but comes with a graphical interface wrapper that allows access to its essential features. Here’s the Windows GUI:
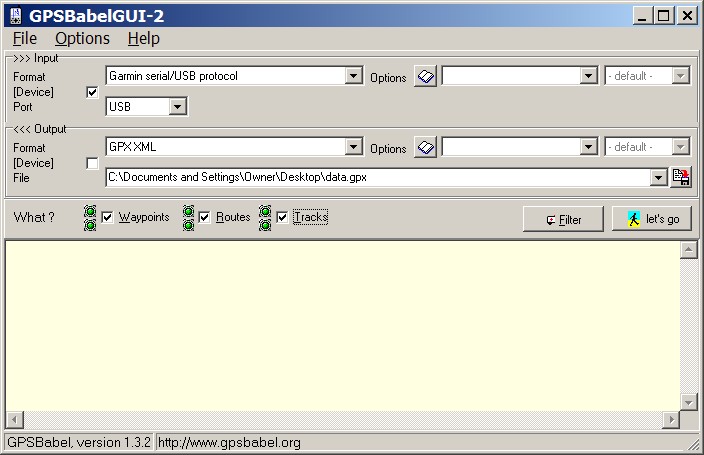
To download data from a GPS, check the box next to “Device” in the Input section, select the type of GPS you have (limited to Garmin and Magellan units for now), and choose the kind of interface your GPS is plugged into, USB or serial COM port. If your computer has more than one COM port, you’ll have to select the one your GPS is plugged into. Next, select the kind of file you want the GPS data saved in the Output section using the dropdown selection. Selecting “GPX XML” will save it in the GPX format that can read by Google Earth and other GPS and GIS programs, but you can also save it directly in Google Earth’s native KML format as well. Click on the “Start the file save” button at the right to choose the name of the data file you want to save, as well as the location you want to save it. Finally, there are three checkboxes below the output section that allow you the option of saving Waypoints, Routes, and/or Tracks – make sure the datatypes you’re interested in saving are checked (there’s no harm in leaving them all checked). Click on “let’s go”, and the data should be downloaded and save automatically. A pop-up window will indicate if the data was saved successfully, or if there was a problem.
GPSBabel is also useful if you have GPS data already saved in a different format, and want to convert it to the GPX format, or if you want to convert a GPX file to any other format (including KML). Leave the box next to “Device” unchecked in the Input section, choose the type of data you want to convert in the dropdown box, find the file you want to convert using the “Start the file open dialog” button at the right, follow the procedure above to set the name and type (GPX) of output file, and you’re good to go.
For a more advanced GPX to KML format converter, as well as a whole host of other way-cool tools for mapping and Google Earth, you have to try out the GPSVisualizer website (free; donations accepted). It has a whole slew of cool things you can do with your saved GPX GPS data, including:
– Converting it directly into the Google Earth KML/KMZ formats, with the option to set parameters like color and size before loading it into Google Earth.
– File converters to transform other GPS data formats into GPX or KML, including an online version of GPSBabel.
– And lots more, too much more to describe here. Visit the GPSVisualizer website to see for yourself.
Next in this series, something you can’t do directly with Google Earth Plus: create points and lines in Google Earth and export them to a GPS as waypoints and tracks.