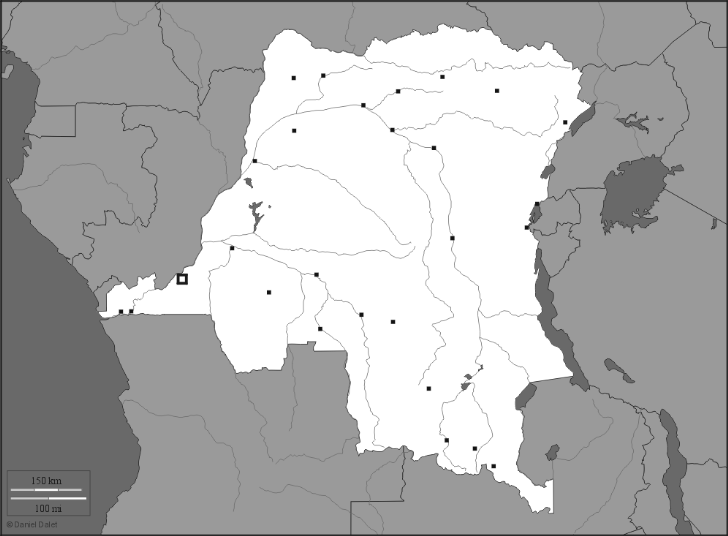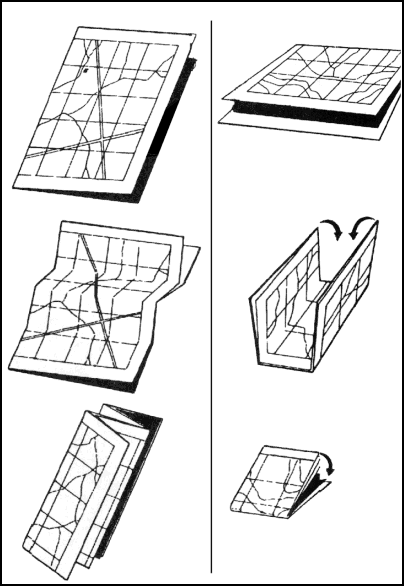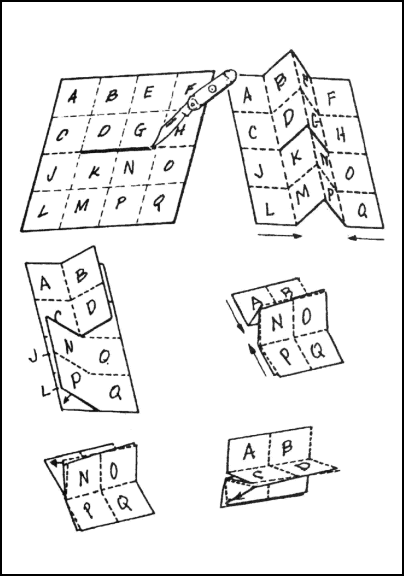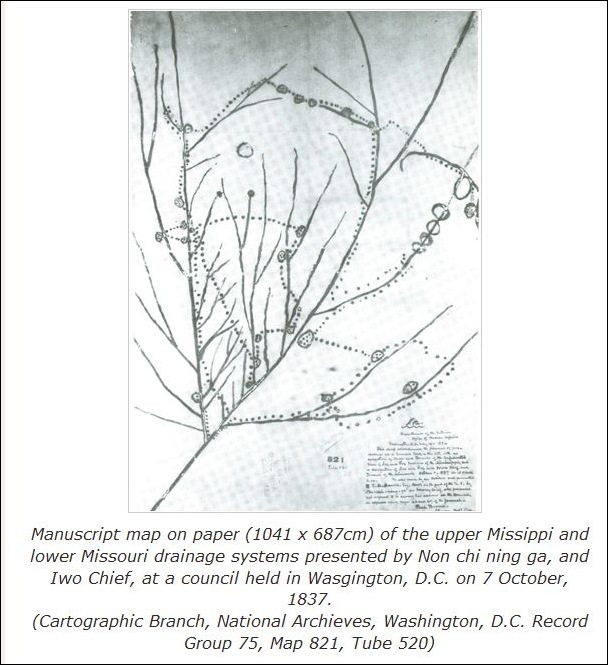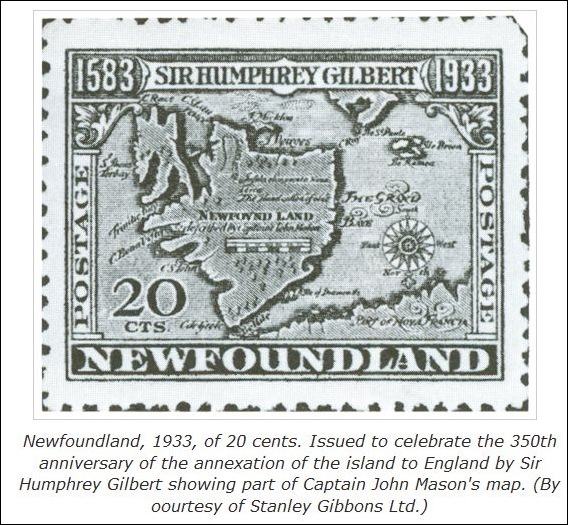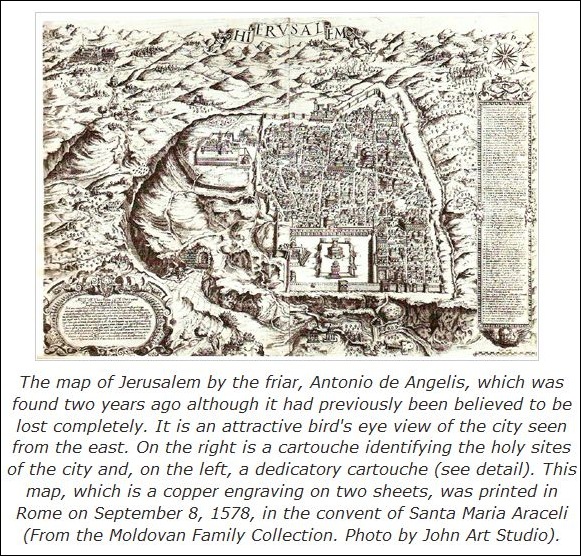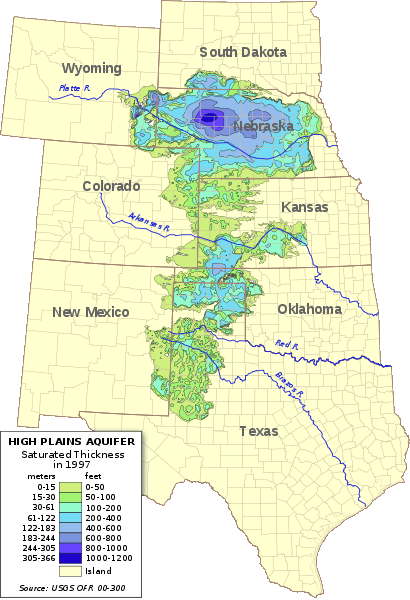The Magellan Triton 2000 GPS receiver I’ve reviewed in previous posts (one, two), and other similar units in the Triton series (the 400, 500 and 1500), are notable for their ability to display raster imagery like topographic maps and aerial photos. When first released, this was only available through the National Geographic Topo! software, which was expensive, buggy, and not very easy to use. While the National Geographic Topo! software has supposedly been improved, you’re still limited to their maps for upload to the Triton units, and they’re still expensive. And until recenlty, there was no ability to add maps of your own imagery to these GPS units. If National Geographic Topo maps were the only option for putting raster maps on the Triton GPS units, there wouldn’t be a compelling reason to buy them.
Fortunately, Mikhail Sharonov managed to reverse-engineer the format for these raster maps, and has released a free utility called TritonRMP maker that lets you create your own custom raster map files for use in Triton series GPS units. It’s a stand-alone program with no install required, just unzip it to the folder of your choice and run it:
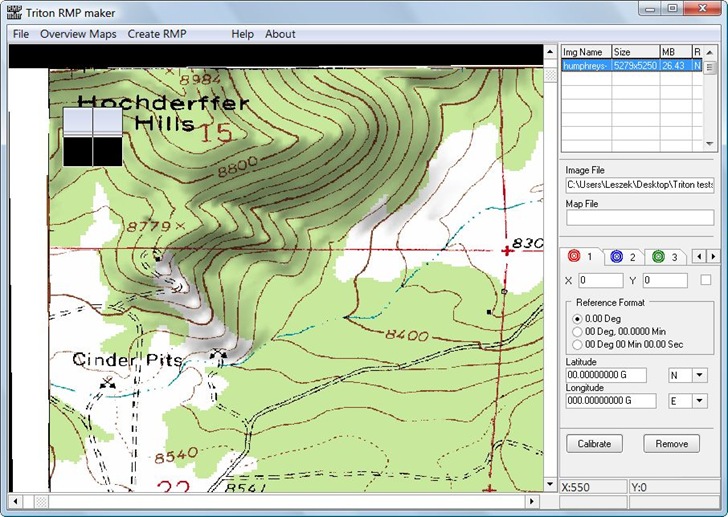
If you own the popular GPS program OziExplorer, and have used it to calibrate map images, you can import those maps and calibration data directly into TritonRMP. If not, you can open map images in one of 18 different formats, either downloaded directly or created in the GIS program of your choice, then use the built-in calibration facility to georeference the image by:
- Clicking on one of the colored calibration tab icons in the window at right
- Double-clicking on a known location in the map window to place the icon there
- Entering the geographic position for that location in the lower right
- Repeating the process for at least one more point, with the option for three more points
- Clicking the “Calibrate” button to calibrate the image
TritonRMP Maker automatically sets the zoom levels at which the map becomes visible/invisible based on the geographic size of the pixel. You can add additional images to the mapset that will show up at different zoom levels; for example, you could add and separately calibrate 1:250K, 1:100K and 1:24K topographic maps, and have the appropriate scale map show up at an appropriate zoom level on your GPS unit. When all maps are added and calibrated, use the Create RMP function to generate a raster map file for the Triton in the RMP file format; the name you save it under is the name it will have in the Triton. When the map generation process is complete, you could add the map to Magellan’s Vantage Point software and use that to upload it to your Triton GPS using the USB 1.1. interface (12 Mbps). But it will be easier and faster to stick your Triton’s SD card into a high-speed USB 2.0 reader (480 Mbps), and copy the RMP map file directly into the Map_Data directory on the SD card; when you replace the SD card back in the Triton, this new map will show up in the map selection screen where you can select it for viewing.
TritonRMP Maker is neat, fast and simple to use, but does have several drawbacks:
- For the best calibration results, the map should be in geographic projection (latitude/longitude); many maps are likely to be in some variant of the Mercator projection, like UTM.
- Many map files, like GeoTiffs, come with georeferencing infomation already embedded in them, and it seems like a waste of time to have to re-calibrate them in TritonRMP Maker.
For GeoTiffs, I’ve written a small utility program that will help with both of these issues; that’s tomorrow’s post.