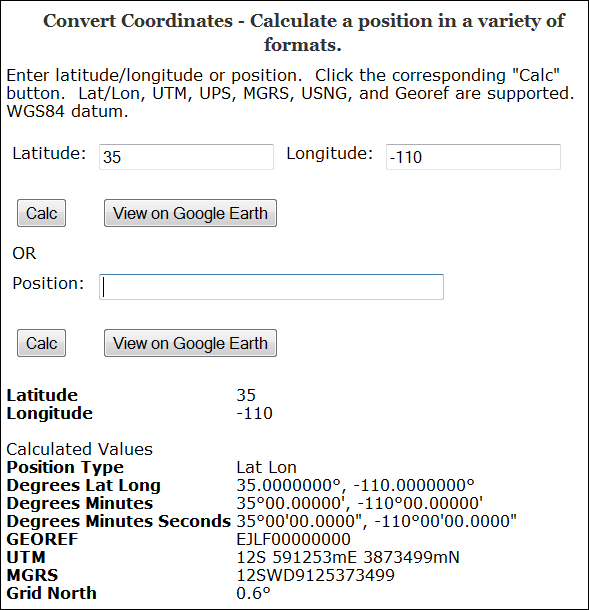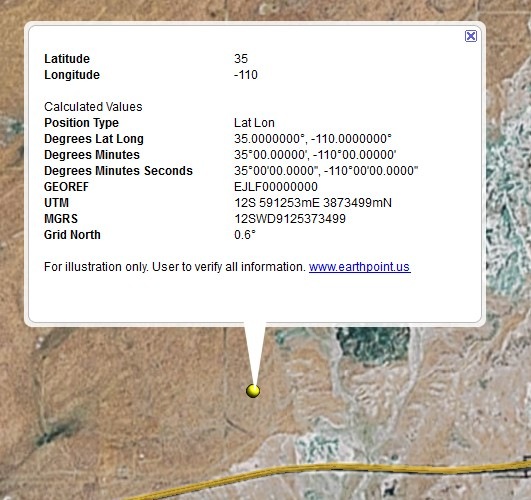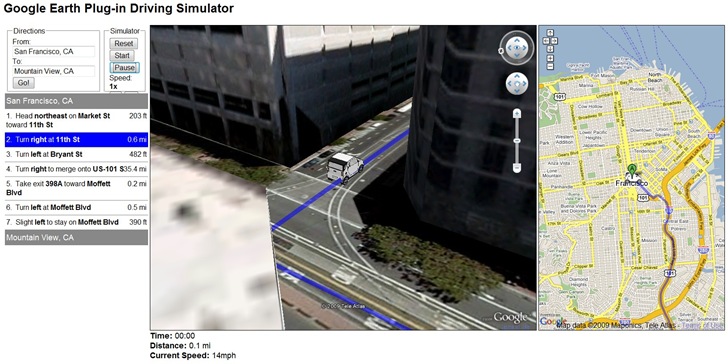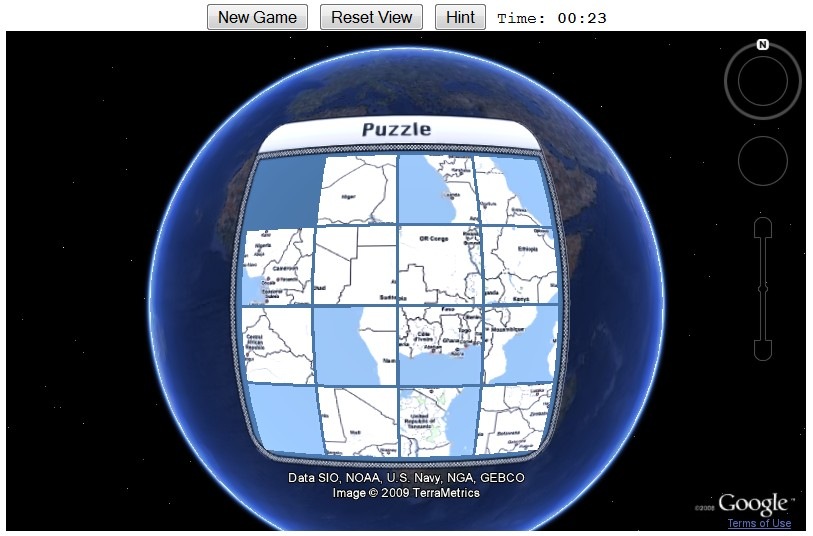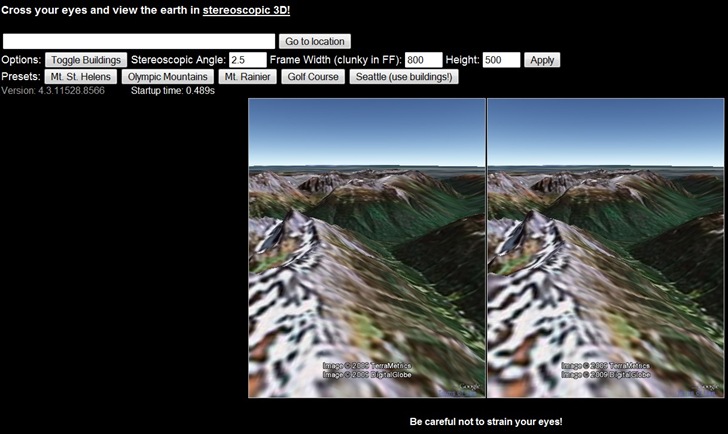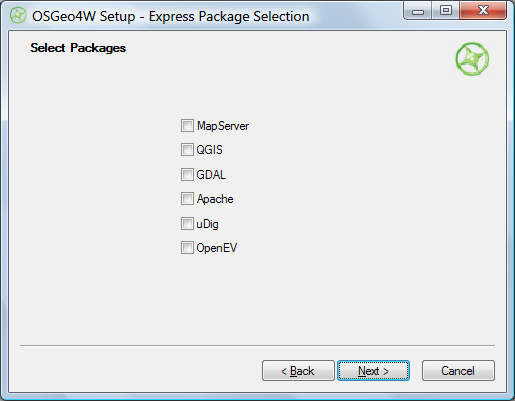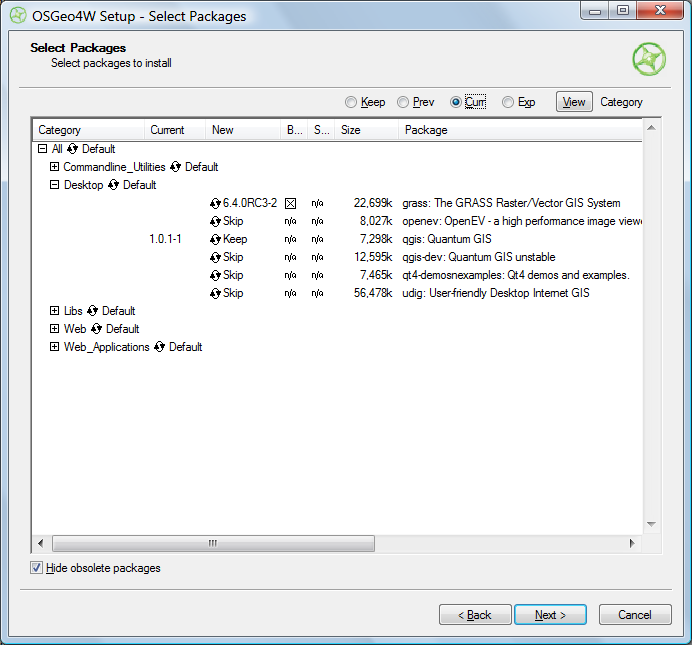For my regular car, I use a standard Garmin adjustable bracket mount to hold my Garmin 60Cx handheld GPS receiver:

Works fine, position is adjustable – great. But I can’t really use it easily in another car, since it slides into a bracket mounted with adhesive on the dashboard, and I’d need to glue a similar bracket into the other vehicle. Sticking the GPS into a cup holder, or holding it in my hands, isn’t always an option. On a recent field survey trip, I needed to be able to read the location while driving over a very rocky surface while dodging creosote bushes. Holding the GPS in my hands while keeping control of the steering wheel was …. interesting.
So when I stumbled across the Vent Mount from TheClip.com, it looked like a possible solution: a cheap GPS mount that you stick into a car’s vent, and can be easily moved from car to car. The mount is pretty straightforward, four pieces of molded plastic that snap together; here’s a side view (picture from the website):

The two pieces at upper right slide into one of the louvers in your car’s ventilation system, with the lower brace holding the mount base in place:
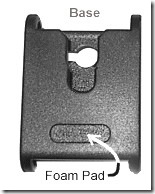
The GPS is mounted on the base by sliding a round swivel tab (like those found on many cellphones that slides into a belt clip) into the notch at the top. My GPS comes with a swivel tab as standard equipment:

If you have a GPS that doesn’t have a tab, they include three tabs and high-strength adhesive pads to stick them on the back of your GPS unit. You could also use the extra tabs for cellphones, PDAs, MP3 players, or any other portable electronic device you might want to have handy in your car.
Overall, the product seems to work quite well; the GPS stays in place even on rough roads, and there’s enough room between the GPS and the vent for air to flow. But a few caveats:
- It will work on vents with horizontal or vertical louvers, and ones that swivel left and right; but not on vents that swivel downwards. Mount your GPS on a downward-swiveling vent, and it will droop into an unviewable position
- You may have to play around a bit with the installation configuration; in my car, the vent snaps worked better when they were rotated 180 degrees from the normal position. YMMV.
- Once you figure out the trick of installing and removing it from a car’s vent, it literally takes only a second to do. However, learning how to do that trick may take a couple of minutes, possibly interrupted by a curse or two.
- For some units (like mine), there’s not enough clearance for the external power connector/USB connector in the back; for those, you’ll have to use it on battery power alone.
- List price is reasonable ($8.99), but then they tack on $5 for shipping, which seems a bit steep. Still, it’s a lot cheaper than a standard Garmin auto bracket mount ($25-30), and if I had known about it, I might not have bought that Garmin mount.
Overall, I’ve found the Vent Mount useful, and would recommend it if you need to use a handheld GPS in more than one car.
Full disclosure: I paid full price for this item, and this is an unpaid and unsolicited endorsement.