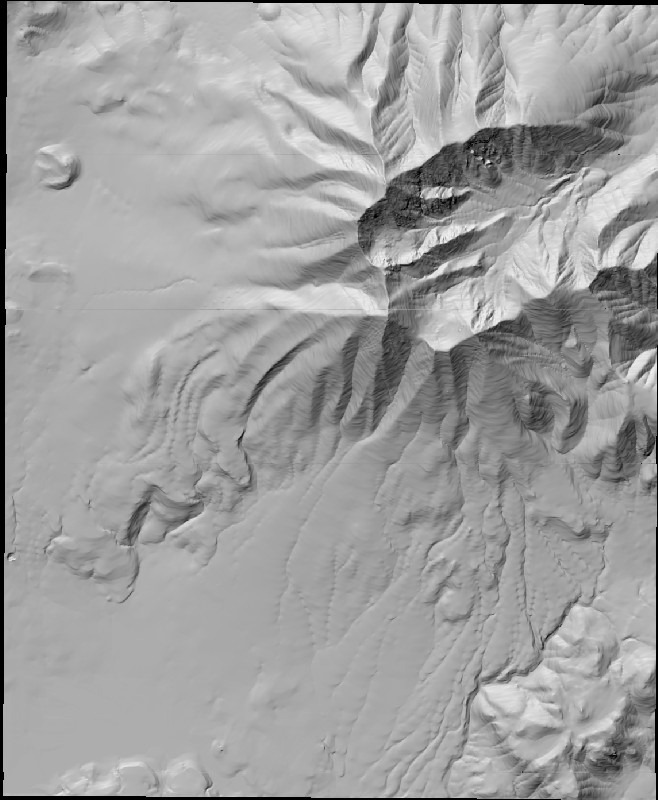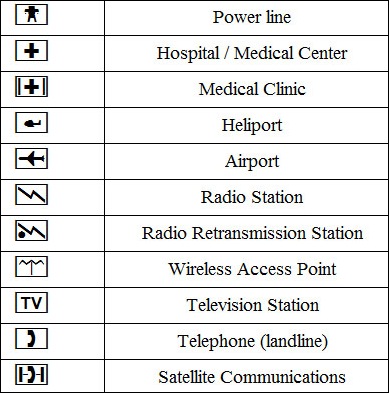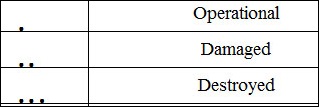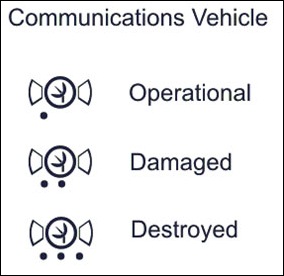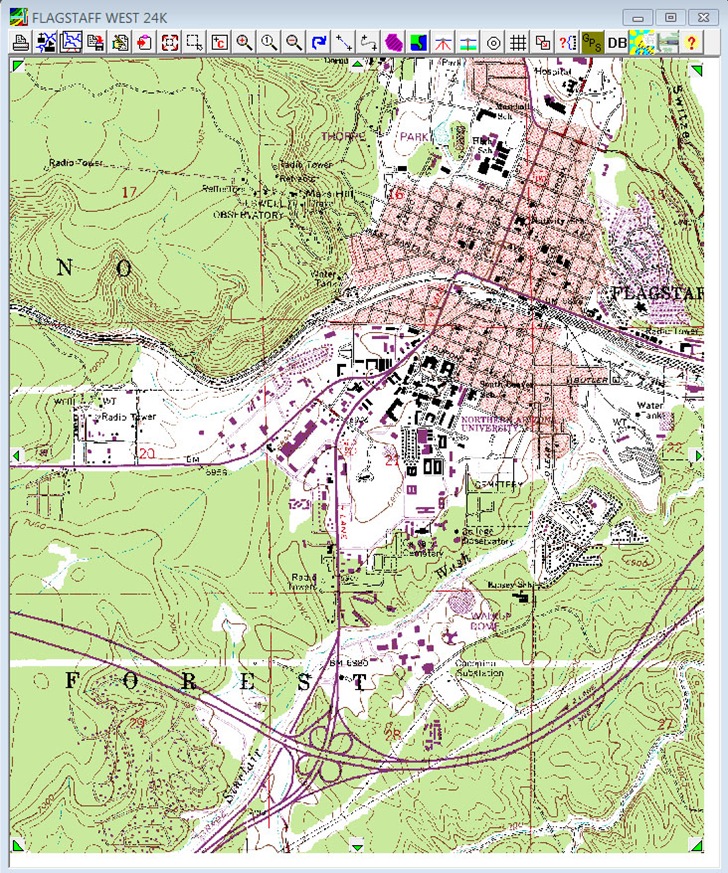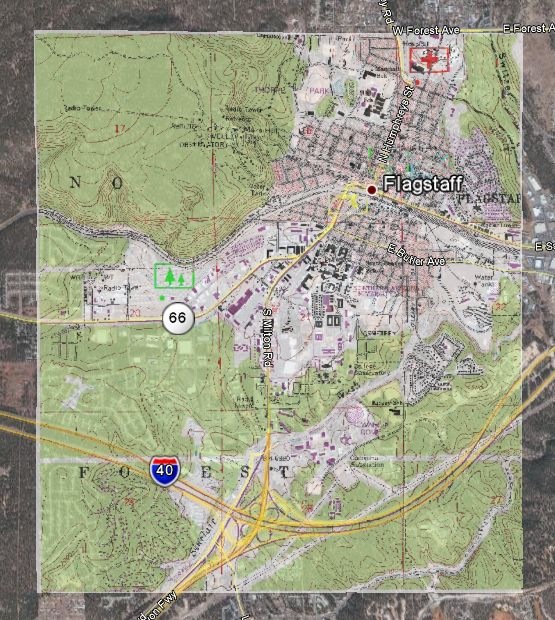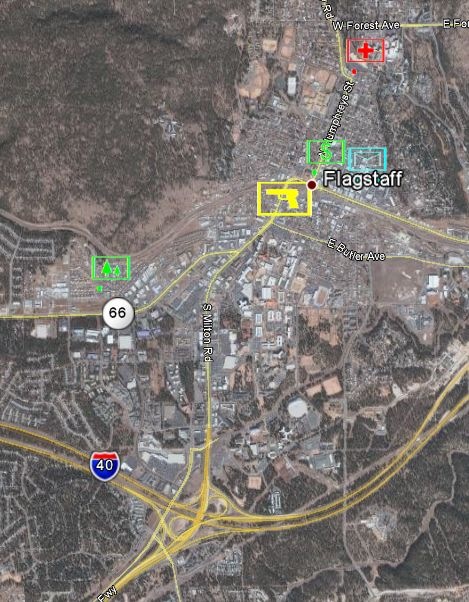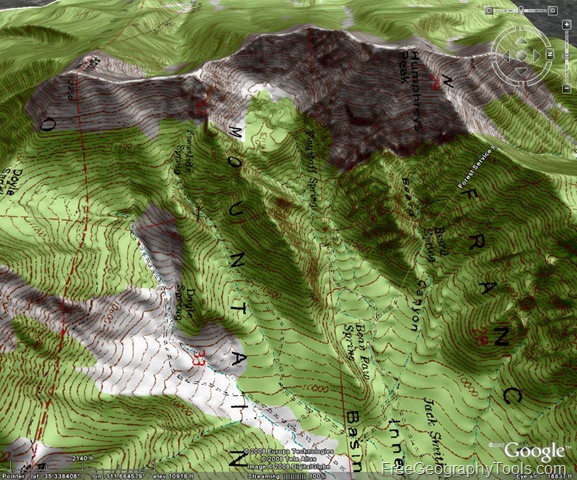The Portuguese chapter of the Association Of Volunteer Emergency Response Teams, in collaboration with Peter Guth and Donald Springer, is working to create a general-purpose set of symbols useful in mapping the position and condition of infrastructure, resources and incidents during emergency situations. You can download these Disaster Response Map Symbols as a True Type font from the DRMS website, along with a PDF file that documents the symbols There are 253 symbols depicting infrastructure, resources and incidents (graphic from the help file for MicroDEM, Peter Guth’s freeware GIS):
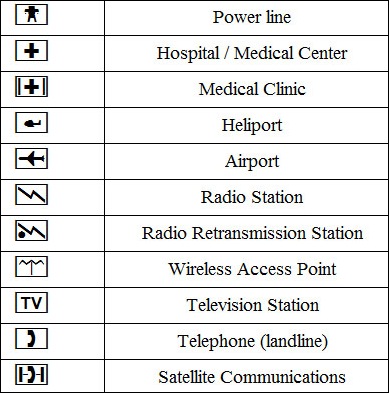
And additional dot symbols that represent the status of the higher-level symbol:
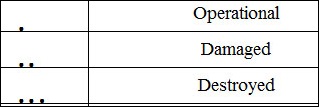
These status symbols would be plotted directly below the higher-level symbol, to indicates its condition/status:
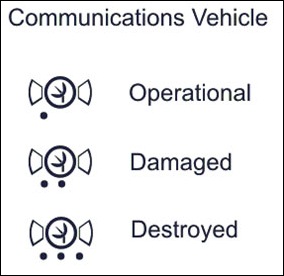
Any GIS software that can use True Type fonts for symbols or labeling can use the DRMS symbol set directly. But MicroDEM has some special capabilities built in for working with this symbology. Make sure you’ve used the most recent program install, which includes the DRMS True-Type font; also, download the latest executable and copy it into the program directory.
From MicroDEM’s File => Tools menu, selecting Military icon generator brings up the icon composer window; make sure the DRMS tab is selected:
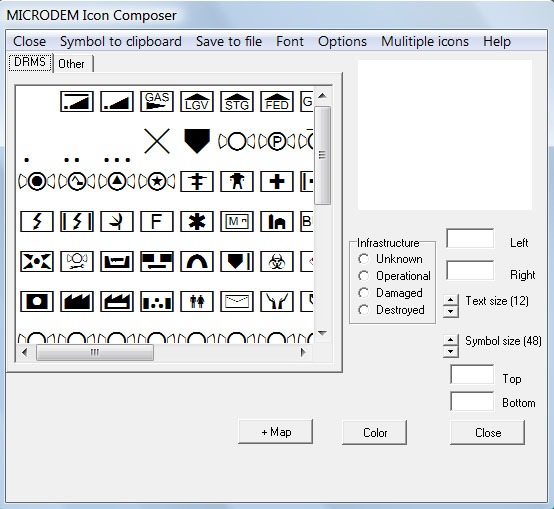
Double-click on an icon to select it, and then modify it as you like:
- Use the color button to modify the color
- Use Left/Right/Top/Bottom to add text around the symbol.
- Select the Infrastructure status to plot dots depicting the status of the feature underneath the symbol
- Modify the test and symbol size using the arrow keys
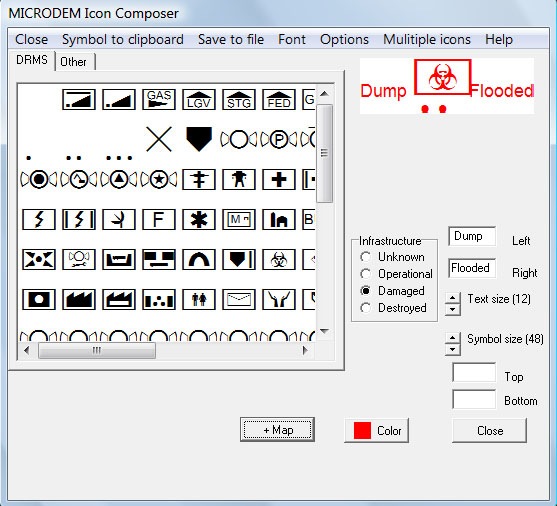
Once the symbol design is complete, you can save the symbol to the clipboard to paste into a graphics program, or choose “Save to file” to save it as a PNG, GIF, JPG, BMP or Targa format graphic file for those GIS programs that let you select graphic images to represent points.
You can also plot these symbols directly on a map in MicroDEM. Open up a georeferenced raster image in MicroDEM:
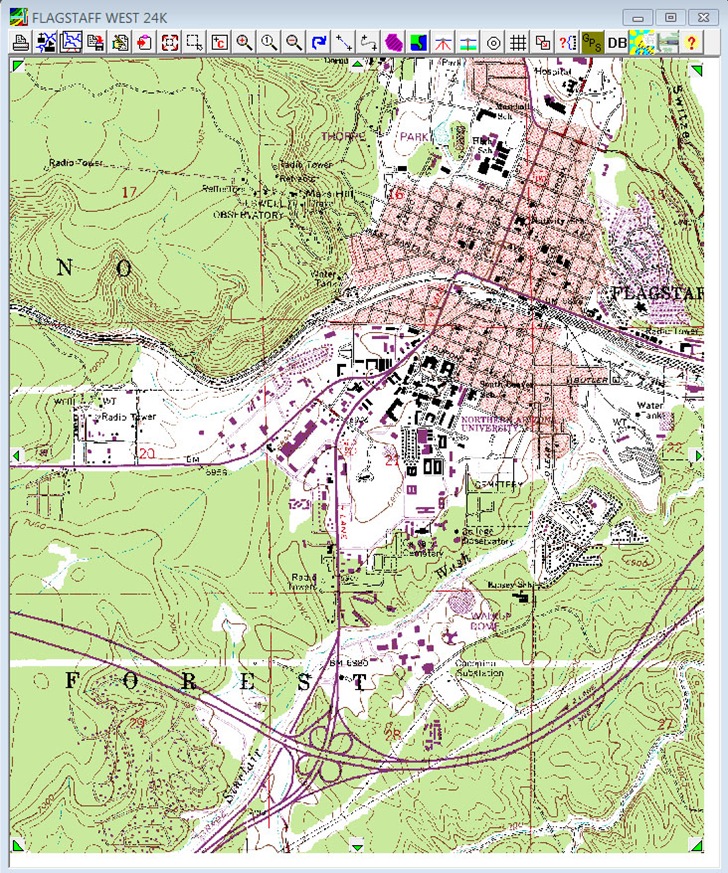
Clicking on the Map Annotation button on the toolbar (second from the left), choose Military icons from the drop-down, and then enter a filename to save the locations for the icons you want to place. You’ll then use the same Icon Composer interface as above to design your DRMS icons. The Left text is used as a feature ID in the DBF file, and also in the KML file you have the option of creating later on. Once you’ve designed your icon, you can double-click on the raster map to place the icon on that map:
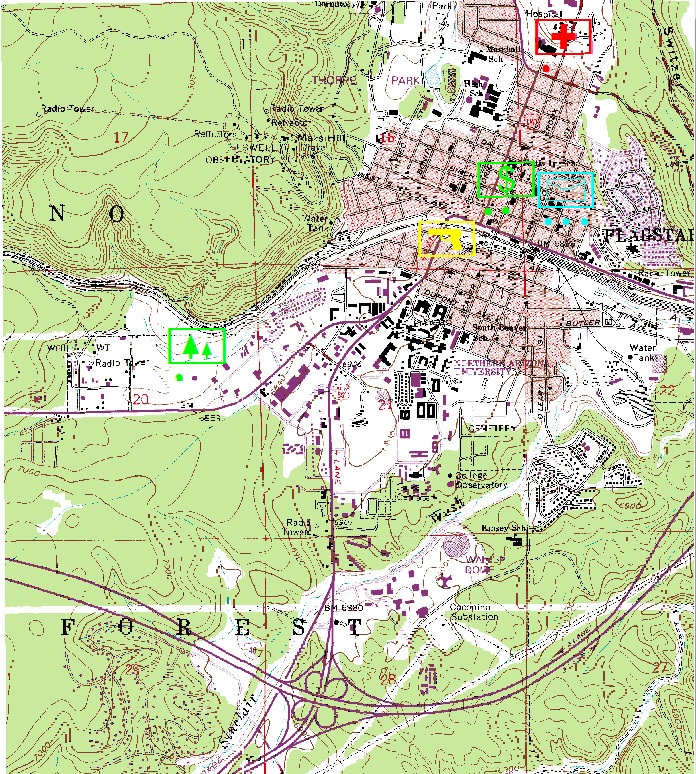
Click on the “Close” button in the Icon Composer when you’re done. You can now export this map image directly to a generic image file or GeoTiff using the appropriate File => Save … option. But by right-clicking on the map, choosing Load => Google Earth overlay, you can export both the raster image and vector points to Google Earth. Here’s the raster overlay in Google Earth (vector overlay is turned off):
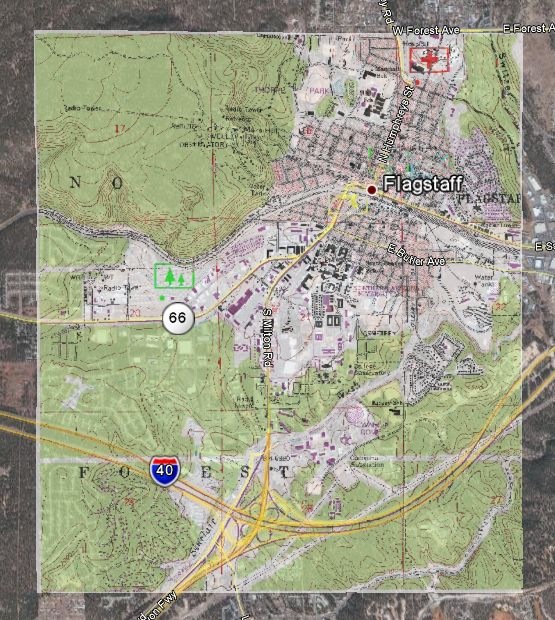
And here are the vector points, with the selected icons, for the same area (raster overlay turned off):
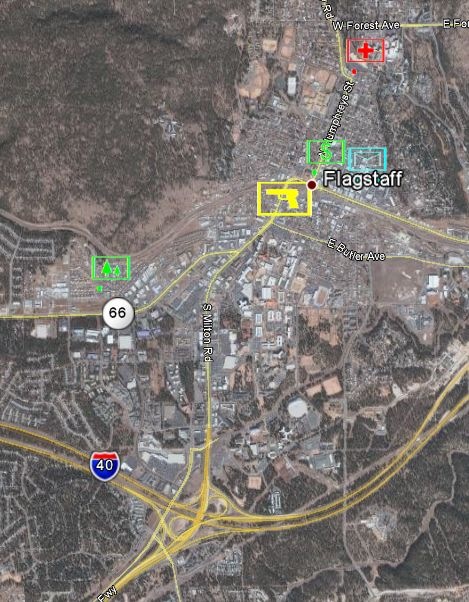
These data files are loaded into Google Earth automatically, but they’re not saved; to keep them for future use, right-click on the dataset listed in the Google Earth Places pane, choose “Save Place As”, then save it as a KMZ file.
Closing the Icon Composer will also open up a DBF table window with the locations of the points you’ve just created; you can convert that to a point shapefile by clicking on the Report button, then selecting point shapefile. There’s also an option with this Report to create a KML file, but make sure you save this KML file in an empty folder. As I found out by testing it, this option creates a KMZ file, copies every single file in that folder into the KMZ file, then deletes the original file from the folder. If this happens to you, rename the KMZ extension to ZIP, then use your favorite unzipping program to extract out the original files. Also, the KMZ file contains only the KML text data, which references the graphic icon files in a local directory on your computer for display in Google Earth. If you want to save this file for future use on your computer or another computer, and keep the graphics, you will need to open the file immediately in Google Earth, then save it as a KMZ file (right-click, choose “Save Place As”,etc.).