In Google Earth, a ground overlay is an image that’s been imported into the program and “draped” over terrain as a substitute for the default imagery. In the Free and Plus versions of Google Earth, you have to position the overlay manually to put it in the right geographical context, stretching and rotating it until it’s properly positioned. Google Earth Pro is able to open some kinds of georeferenced images (like GeoTiffs), and automatically drape them in the correct geographic position, but at $400 it’s not for everyone. The free GIS program MicroDEM has recently added the ability to automatically create a Google Earth overlay from any georeferenced image it can open, including GeoTiffs, and formats like JPEG and BMP if they have worldfiles associated with them
If you have an older version of MicroDEM already installed, you’ll need to have a recent build of MicroDEM installed in the program directory; the current install file already comes with a program version that supports this function. For this example, I’m going to use a standard USGS 24K topo map in GeoTiff format. Google Earth requires data to be in geographic coordinates, WGS84 datum, while this map image is in UTM Zone 12, NAD27, but MicroDEM automatically converts the image to the correct coordinate system (note: MicroDEM only supports UTM and geographic coordinates for raster import, and only geographic coordinates/WGS84 for vector data). After opening the map with the File => Open => Scanned Map or Image command, the map will open in a window that is usually smaller in pixel dimensions, and lower in resolution than the actual pixel size of the original map. MicroDEM creates an overlay using the current screen display, so if you want the overlay to show more detail, you’ll have to blow it up using either the Zoom In button  on the toolbar to increase the screen size, or the No Zoom (1:1 View)
on the toolbar to increase the screen size, or the No Zoom (1:1 View) ![]() button to set the on-screen display size the same as the original map pixel dimensions. You can also use the Subset & Zoom button
button to set the on-screen display size the same as the original map pixel dimensions. You can also use the Subset & Zoom button ![]() to select just a portion of the map. Use the Info command on the main menu to tell you what the current pixel dimensions of the on-screen display are; Google recommends that ground overlays be no larger than about 2000 pixels on a side, as anything larger than that will consume lots of system resources and slow the whole program down.
to select just a portion of the map. Use the Info command on the main menu to tell you what the current pixel dimensions of the on-screen display are; Google recommends that ground overlays be no larger than about 2000 pixels on a side, as anything larger than that will consume lots of system resources and slow the whole program down.
Once you’ve got your image selected and sized, right-click anywhere on the image, and select Load => Google Earth overlay:
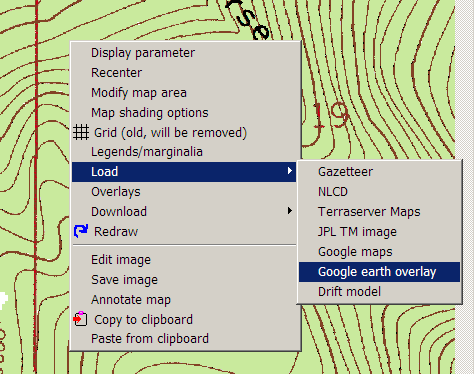
The image will be re-project to geographic WGS84 coordinates if necessary, and then the KML overlay options window will come up:
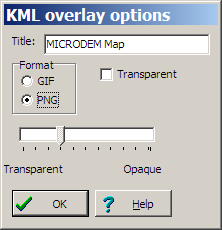
Enter the desired title for the overlay, and then select either GIF (maximum of 256 colors), or PNG (up to full 24-bit 16.7 million colors). Using GIFs, especially with transparency, offers some neat capabilities, but I’ll cover that in another post; here, I’ll select PNG. While you have the option of checking the “Transparent” box when generating a PNG overlay, it doesn’t seem to be working correctly now – you’ll get odd effects where part of the image doesn’t become transparent, and the bottom slider sets the maximum transparency for other parts. Even with “Transparent” unchecked, the overlay will open up partially transparent in Google Earth:
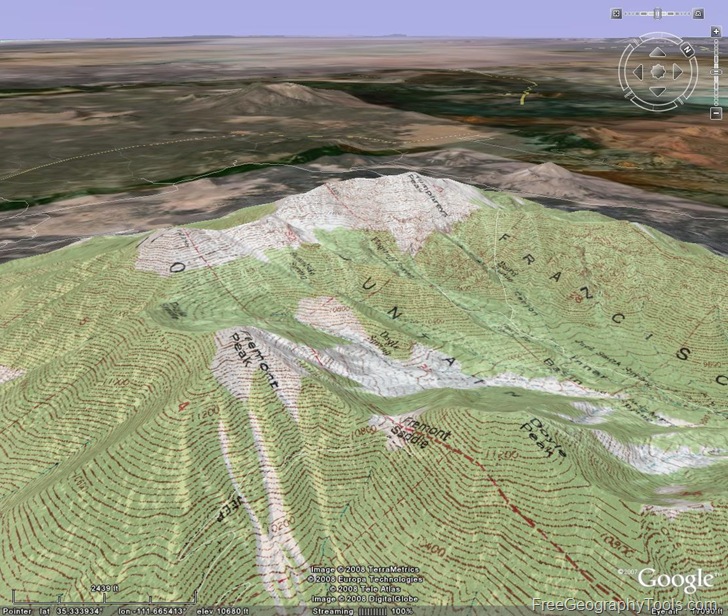
… and you can always adjust the overlay transparency there to be more transparent, or more opaque, using the KML properties window (right-click on the image overlay and choose Properties). If you want to keep the ground overlay as a separate Google Earth file, you’ll have to right-click on it in the Places pane, and save it as a KMZ file to keep all of the file information together.
You can do the same with any georeferenced map image that MicroDEM can open, also any of MicroDEM’s terrain output products, some of which I’ve posted about before.
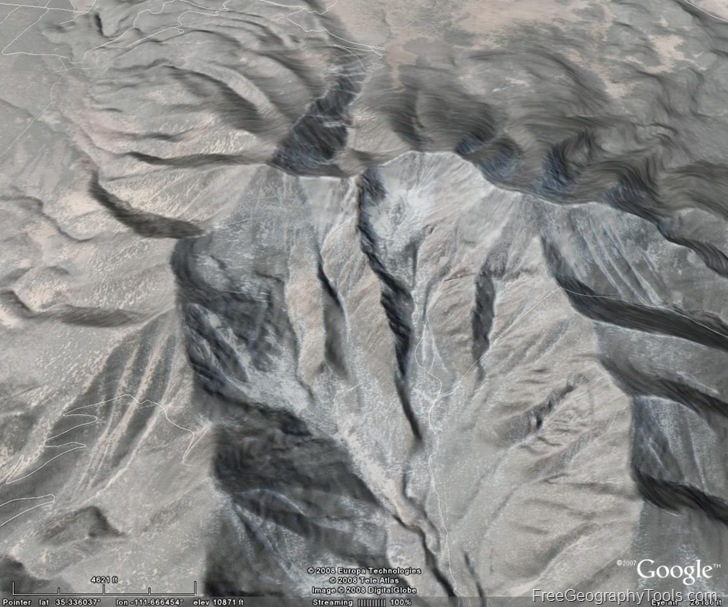
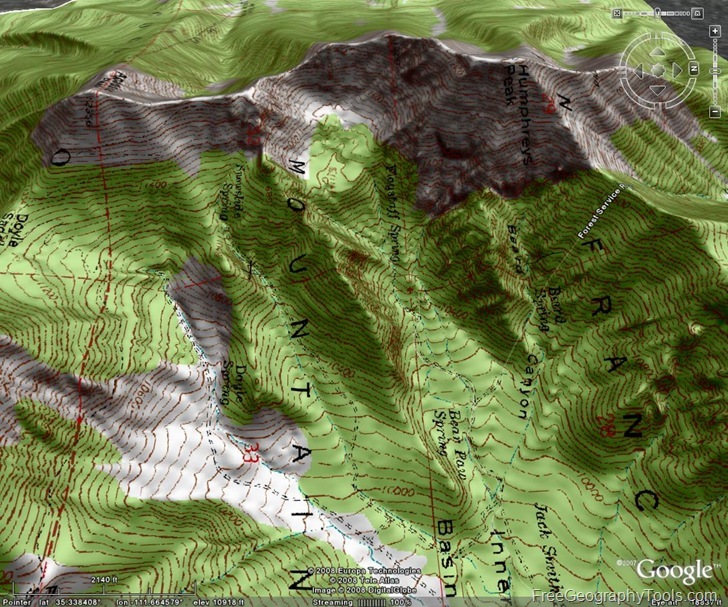
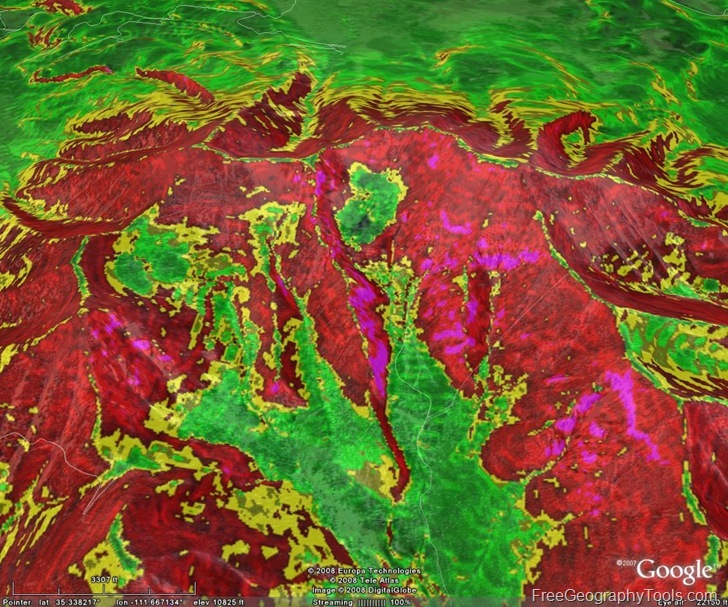
Limitations:
- As mentioned before, ground overlays over 2000 pixels on a side aren’t recommended, so if you have a larger map that you want to view in Google Earth as a ground overlay, this won’t work very well. It’s possible to combine ground overlays with Google Earth’s “regions” commands to create something called a “SuperOverlay“. In a SuperOverlay, the image is tiled in such a way that low-res versions of the entire map are visible from higher altitudes, and higher-res sub-tiles of the image are loaded as you zoom in. MicroDEM has some preliminary support for SuperOverlays now, but it’s in early, experimental form, and a bit complicated to use (at least for me!); if you want to give it a try, make sure you have the latest version of the help file as well as the program. I hope to post shortly about some cheap and free programs that let you create SuperOverlay images
- There is usually extra white border on the east and north sides of the overlay; the author is working on fixing this.
Next up: By creating GIF overlays with transparency, you can create some novel graphic displays in Google Earth.
Hi, great software, trying to load a georeferenced image of a town in Northern Ireland, it was downloaded from the Ordnance Survey site. It is a JPEG file with a JGW file. when I go through the procedure to export to Google Earth the image appears in the middle of the Pacific Ocean. This image is in Irish Grid coordinates, is there a conversion problem to WGS84 from this grid system ?. I’d be grateful for any help or a possible work around… Kind regards, Des.
MicroDEM only imports imagery in either UTM or geographic coordinates, so you’ll need to convert the imagery into one of those coordinate systems. I’ll add that to the post – didn’t make it clear.