4/26/09: GPStamper is now a commercial program; there’s a trial version that runs for 30 days, and free versions are available for non-commercial scientific work and surveys.
I posted earlier on GPStamper, a handy free utility that takes a geotagged photo and prints the coordinates and time it was taken at on the bottom of the image, saving a copy of it losslessly (no degradation of the original JPG image), leaving the original image untouched. Mike Lee, the author of GPStamper, writes to say that he’s upgraded the program with a few new features:
– The option of stamping the image with the IPTC caption (typically a description of the photo embedded in the IPTC header with another program) at the bottom
– As before, you have the option of stamping the image with the location and optionally the date and/or time it was taken. But for location, you now have the choice of just the GPS coordinates, the XMP location tags, or both.
You can add the XMP location tags manually with a program that lets you edit the photo’s header metadata like GeoSetter. But GeoSetter is a great companion program for GPStamper because not only can it geotag a photo with GPS data, it also has the ability to automatically retrieve and embed XMP location tag data into a geotagged photo. Basically, it takes the geotagging coordinates of the photo, looks up the location tags (Country, state, and nearest populated location) on the web based on those coordinates, and them embeds that data in the photo’s metadata header. Conversely, you can invoke GPStamper directly in the GeoSetter image browser by right-clicking on an image or folder, going to the Send To menu, and choosing GPStamper as the “Send To” choice.
Because of the additional options, the operation of GPStamper is a bit more complicated than with the original version. Note: As in the original version, you’ll need to have a copy of EXIFTool in the program directory. You start by selecting either an entire folder full of geotagged photos with File=>Open Folder option, or a single image with the File=>Open File option; you can also drag-and-drop a file or folder on top of the GPStamper program icon (installed by default as a QuickStart icon).
Here, I’ve selected a folder where the photos have already been geotagged with the coordinates, and had XMP location tags embedded by GeoSetter:
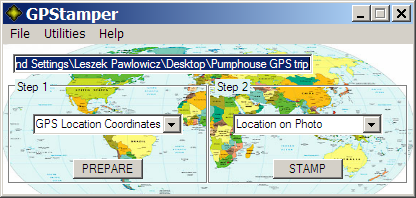
From the Step 1 dropdown menu, choose what data you’ll want to have stamped on the photo:
- GPS Location Coordinates – Position with just latitude and longitude
- IPTC Description (Caption) – Just the caption alone
- XMP Location – The XMP location tags, either entered manually or automatically using GeoSetter
- XMP + GPS Coord. – Both the XMP tags and the GPS coordinates together
Click the Prepare button, and GPStamper will prepare the selected data for stamping on the photo, and embed it into the picture headers.
To create an image with the stamped data, select a single image file with the File => Open File button, choose with the right dropdown menu whether you want just the Location, Location with Date, or Location with Date + Time and press the STAMP button. The original photo will remain untouched; the prepared photo will have “-gps” appended to the filename. Here’s an example with both the XMP location (“Flagstaff, Arizona, United States”, added automatically by GeoSetter) and GPS locations (the lat/long), plus date and time:

Out of the box, GPStamper only supports stamping a single image file; by request, Mike has created a batch conversion utility plugin (also available at his blog) that will stamp multiple image simultaneously. Select the images and right-click => Send To => GPStamper Batch (or drag-and-drop the files onto the program/shortcut icon).
The Utilities menu offers a few more features. After the photos are prepared, you can examine the location or caption data that will be stamped by selecting a file, and choosing Utilities => Customize. You can also modify this data directly in the box, adding more text if you want:
Select Utilities => View All Metadata, and all the file’s metadata (File, EXIF, PrintIM, IPTC, XMP and Composite) will be opened in a text editor.
You can download the new version of GPStamper at Mike’s new blog, along with a number of other his useful utilities for adding textual data to a JPG image losslessly.

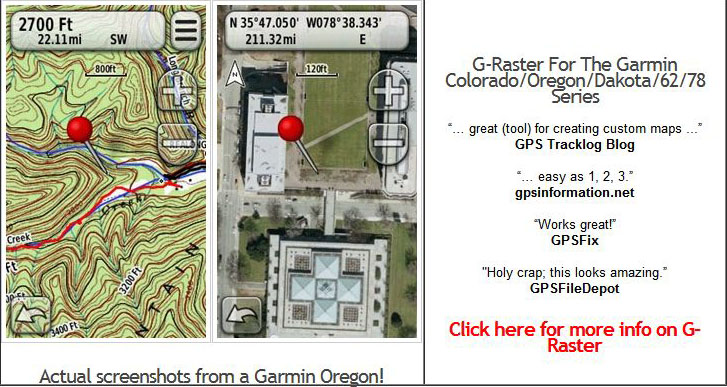
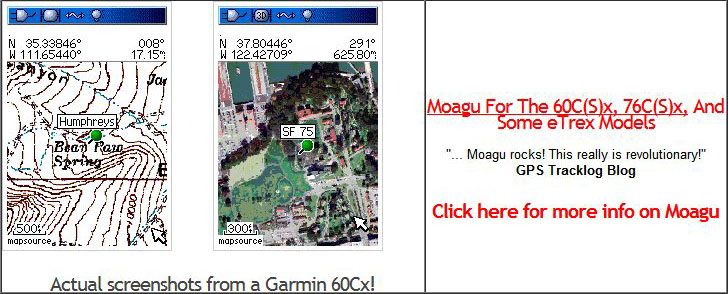
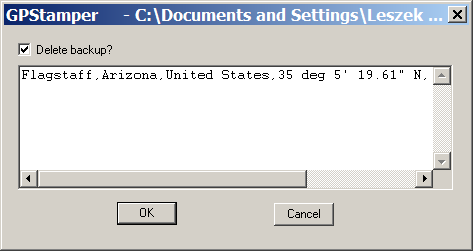
Hi,
WordPress is no longer hosting Mike Lee’s blog. I’ve searched but I can’t find a site to download his batch-processing upgrade for GPStamper. Will you share with me.
Jerry