I covered Microsoft’s old photo geotagging tool WMMX Location Stamper a while ago in this post. Location Stamper uses Microsoft’s MapPoint maps in the display, which are already out-of-date, and I said it would be nice if they could add Virtual Earth to the app but wasn’t holding my breath. Good thing, because Microsoft has apparently abandoned that program in favor of a new one called Microsoft Pro Photo Tools. This is actually more than just a simple photo geotagging tool – it’s a full EXIF header editor, allowing individual or batch editing of metadata like description, keywords, copyright, date and time, etc. But here, I’ll talk mainly about the geotagging capabilities.
After you load in an image or set of images, they’ll be displayed in a thumbnail view at the bottom; click on the MapBrowse tab, and you’ll get a 2-D Microsoft Virtual Earth view, with the option of 3-D if you have that installed on your system (if you don’t, you’ll be given the option to install it then and there). You now have several choices for geotagging photos:
- Right-click on a photo or group of selected photos, and choose “Select GPS location for this image”. This will create a pushpin on the map that you can drag to the desired location
- If you have address/location information in the EXIF header, or if you enter it now, and click the “Get GPS Info” button, the program will look up the coordinates for that location, and tag the photo with those coordinates. Conversely, if the photo is already geotagged, you can look up a geographic location associated with those coordinates by clicking the “Get location text” button, and have that entered into the picture’s EXIF header. That includes numerical street addresses, a feature that other similar programs like GeoSetter don’t have.
- As with other geotagging programs, you can load in a GPX file, and have the program associate coordinates with the pictures based on time. Load in a track with the “Load from file” button, select all the thumbnails you want to geotag, and click the “Place images on map” button. There’s a checkbox labeled “look up address when placing images on the map”; I tried clicking this, and got no results, but when the geotagging was done, address/location info was automatically entered for each photo’s Location metadata. You’ll have the option of selecting either “Minutes” or “Hours” for the variability in matching track time with photo time, and there’s also a slider that lets you fine-tune the time match. Other programs require you to enter an offset between local time and UTC, but Pro Photo Tools can apparently do that automatically. Once you click “Done”, coordinates will be assigned to all the photos, and pushpins plotted on the map view. Move the cursor over each pushpin to see a thumbnail for the image.
It’s important to remember that you have to tell the program to save the images with the new coordinate data and metadata (File => Save All Images with new data) If you exit with explicitly saving that data, it will be lost.
You can view the images in either the standard 2-D mode, or in VE’s 3-D mode:
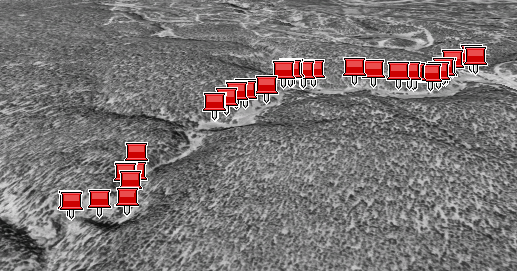
You can also load in geotagged photos, display them in Virtual Earth, and edit them. Pro Photo Tools lets you create a track from these imported photos, but oddly doesn’t let you export this track in GPX or similar format; hopefully, that will be added soon. And you can’t create a KML or similar file from the photos, as many other geotagging programs can. But still, this is a solid geotagging program from Microsoft, and a big step up from Location Stamper. While it won’t replace GeoSetter in my toolbox, Pro Photo Tools EXIF editing capabilities and address lookup feature make it a useful complement.
Hi, I can’t find a reference to what meta data can be edited. Do you know if it stores the additional information in IPTC fields?
Regards, Julian.
Data can be stored in either IPTC or EXIF fields depending on what it is. Simplest way to find out is to download the program and take a look.
Leszek, thanks for the response. I don’t normally use Windows any more but now I know that it does use IPTC data, I may try and get it working under Linux.
Regards, J.