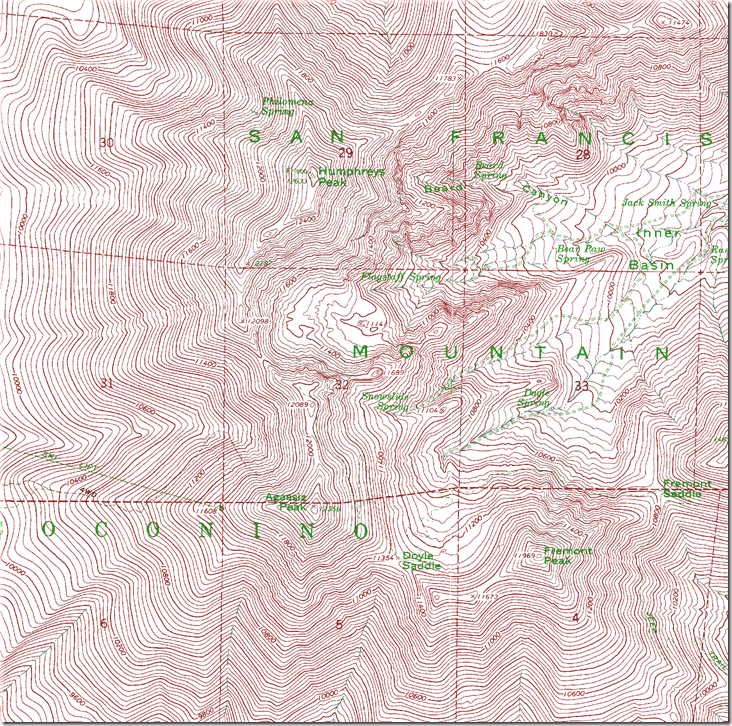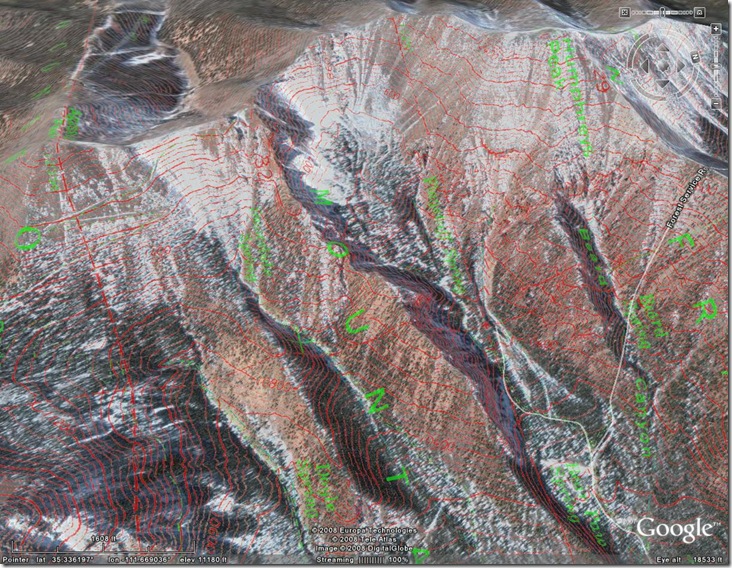In a previous post, I used MicroDEM’s ability to create GIF Google Earth overlays with transparency to create selective overlays of MicroDEM terrain analysis products. But you can use this ability with any georeferenced raster image, including topo maps, as long as the areas of the graphic you want to have transparent are white. One example would be USGS 24K topo maps, but these often have large areas that aren’t white, as in this case:
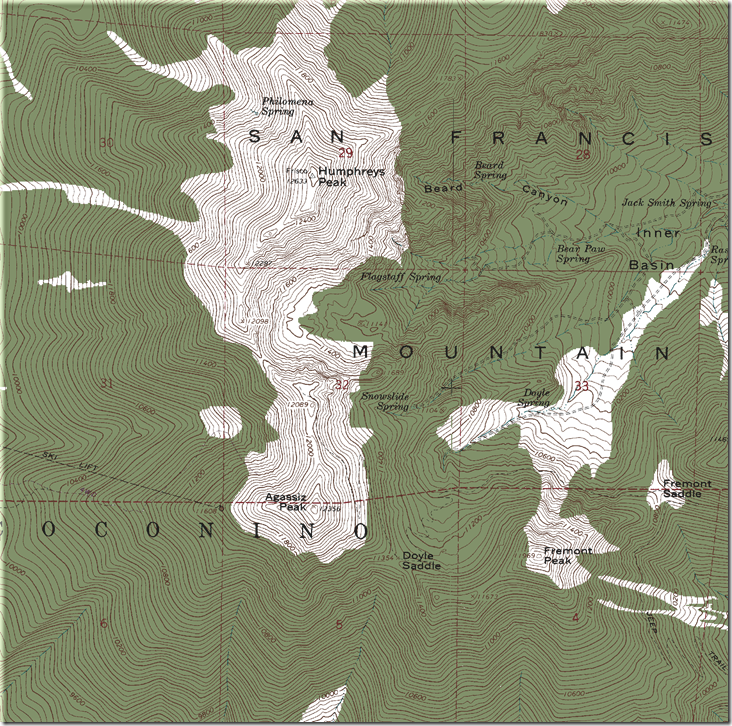
Creating a GIF overlay with transparency in Google Earth, the white areas will be transparent, but nothing else will be:
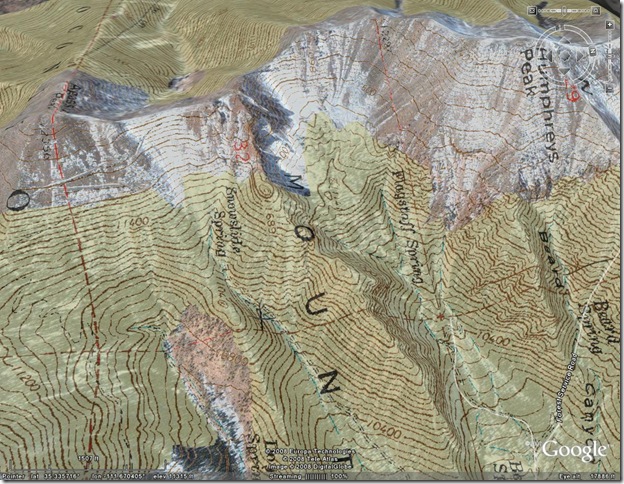
In particular, all of the green coloring winds up obscuring most of the Google Earth imagery. The other problem is that features that you might want to have clearly visible in this overlay, like the contour lines and the text labels, may not show up very clearly in the overlay against the aerial imagery.
But there are ways to get around this. I’ve posted before about how to re-color indexed color topo maps (like standard USGS topo maps) using Photoshop or similar software, and re-insert the georeferencing data when you’re done. But you can also do this directly in MicroDEM using its “Recolor DRG” function.
First, you’ll have to enable the function in the Options section; go to the Options menu, select the “Menu choices” tab, and make sure the box next to “DRGs (scanned maps)” is checked. Next, you’ll have to create a scheme for re-coloring the topo map. MicroDEM has a DBF file in its program directory called “DRG_COLOR.dbf” that controls the re-coloring function. The dbf data table looks like this (opened in MicroDEM):
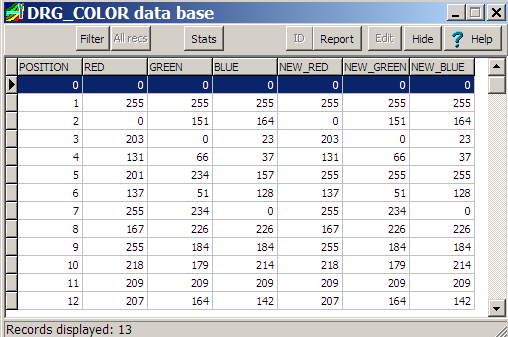
The left three RGB columns are the color values (red,green, blue, 0-255) that describe the original indexed colors in a standard USGS topo. Here they are decoded into the visible colors on the topo map:
| Color | Red | Green | Blue |
| Black | 0 | 0 | 0 |
| White | 255 | 255 | 255 |
| Dark blue | 0 | 151 | 164 |
| Red | 203 | 0 | 23 |
| Dark brown | 131 | 66 | 37 |
| Green | 201 | 234 | 157 |
| Dark purple | 137 | 51 | 128 |
| Yellow | 255 | 234 | 0 |
| Light blue | 167 | 226 | 226 |
| Pink | 255 | 184 | 184 |
| Light purple | 218 | 179 | 214 |
| Gray | 209 | 209 | 209 |
| Light brown | 207 | 164 | 142 |
The right three RGB columns (prefixed “NEW”) are the colors you want to convert the original colors to. In this case, I’d like to convert the green color to white, so in a DBF editor (like DBF Editor, OpenOffice, or even MicroDEM itself), I set the “New” colors to the right of green all to 255 (255 red, 255 green, 255 blue), converting all of the green in the original image to white. I’d also like the labels and contours to show up more clearly, so I recolor the dark brown contours (131,66,37) to red (255,0,0), and the black labels (0,0,0) to green (0,255,0). Save the DBF file, select Modify => Recolor DRG, and the original topo is recolored:
Doesn’t look that great as a map, but if I convert this to a GIF overlay with transparency for Google Earth:
All the areas obscured before by the original topo’s green color are now transparent, and the contours and labels are more clearly visible, at least to me.