While a previous post dealt with using ERDAS Viewfinder to re-project raster images from one coordinate system to another, probably its most useful function, it does also have some other utilities. To start with, it has some satellite image viewing and enhancement capabilities, including multiband display, sharpening and softening, histogram equalization, and two standard deviation stretch. I won’t talk about those here, since I think its capabilities in that area are too limited to be especially useful, and I’ll probably cover more useful satellite image analysis programs in the future, But if you’re interested in those, you can take a look in the help file, or this handy tutorial PDF, which also describes how to use the general toolbar controls to zoom in/out and pan the map.
Instead, I’ll look at two other utilities, accessible from the Tools menu:
Measure:
This tool lets you measure various kinds of lengths and area on the map, selecting from one of the buttons on the left for:
- Position – Click once on the map to determine the position there.
- Length/angle – Click once for each vertex except twice for the last one. With three vertices, the angle between the two segments will be measured.
- Polygon perimeter and area – Click once for each vertex except twice for the last one.
- Rectangle perimeter and area – Click and drag to define the rectangle.
- “Cylinder lying on the ground” – No, I don’t know what that means, and there’s no explanation in the help file.
- A mystery button that is ghosted below, and also isn’t described in the help file.
- And a lock/unlock button that when locked keeps in you in the same measurement mode, and when unlocked makes only one measurement before re-setting you pack to the cursor/select mode.
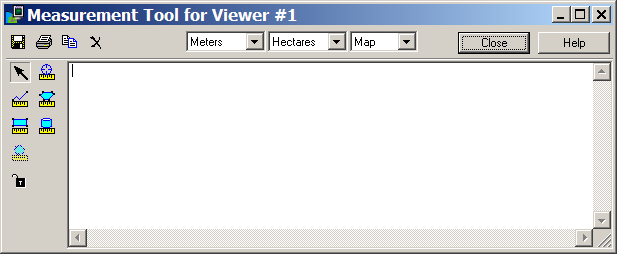
Set units for distance and area at the top; the right dropdown is for coordinate measurements, using either “Map” for the native coordinate system or “Lat/Lon”. Yes, there are other free programs that will do these kind of measurements, but what makes Viewfinder particularly handy is that as you make a measurement, you don’t have to write it down: every measurement you make of any type is recorded in the text box, and you can save, print out, or copy and paste the text into another application when you’re done using the buttons at the upper left.
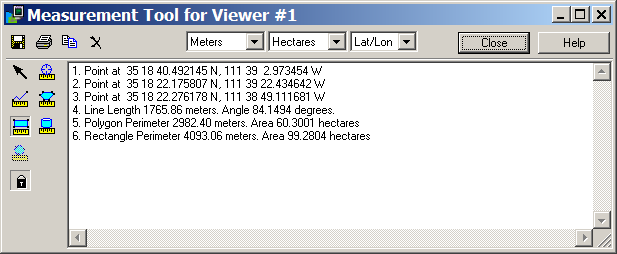
Inquire Cursor: Not quite as useful as Measure. Puts a crosshair cursor up on top of the displayed map, and brings up an info window:
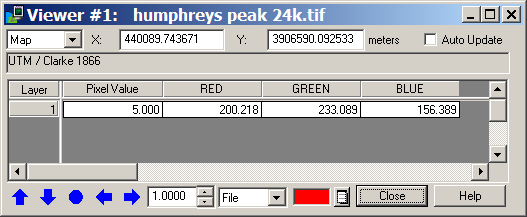
Default color for the crosshairs is white (which can be hard to see in some maps), but in the window above it’s been changed to red by clicking on the button to the right of the red rectangle and selecting the red color. Click and drag the center of the crosshair, and the info window will update with the coordinates for the cursor, and the RGB values at the crosshair position (probably most useful for a satellite image). The blue arrows at the lower left let you nudge the cursor position in a direction by the amount specified in the box at right, while the blue circle re-centers the crosshair in the center of the display. Default coordinates displayed are the native ones for the map (UTM Zone 12, NAD27 for this map), but you can also choose from:
- File (i.e. pixels),
- Lat/Lon (in the map’s native datum)
- And, possibly the most useful, Military Grid Reference System or MGRS. You can select the desired datum for the MGRS coordinates from a drop-down that shows up when MGRS is selected.