4/26/09: GPStamper is now a commercial program; there’s a trial version that runs for 30 days, and free versions are available for non-commercial scientific work and surveys.
Geotagging a photo embeds geographic coordinates into the EXIF header, where it joins other information like the date and time the photo was taken. In a sense, Mike Lee’s GPStamper program does the opposite: it extracts the geographic coordinates from a geotagged photo, and makes a lossless copy of the photo with the geographic coordinates (and optionally the date and time) printed in yellow in the lower-right-hand corner of the photo.
Download GPStamper here, and install the program. You’ll also need to download EXIFTool for Windows, change the name of the exiftool(-k).exe file to exiftool.exe, and put it into the GPStamper program directory. Run the program:

Step 1 is to press the “Folder” button, and select a folder with geocoded photos in it. Then click on “PREPARE”, and the program will “prep” the EXIF header of the image files for stamping. Images are backed up automatically as a precaution; the backup has “_original” appended to the .JPG file extension, e.g. the original file “picture.jpg” will now be named “picture.jpg_original”.
Step 2, press the “File” button to select a photo to label with the coordinates, coordinates /date, or coordinates/date/time, depending on which of the options are chosen at the right. GPStamper doesn’t do batch labeling – you have to do one picture file at a time. When you press the “STAMP” button, GPStamper takes the JPG file and labels it as specified, leaving the rest of the image untouched and undegraded. It then saves the labeled photo with “-gps” appended to the filename, leaving the original as-is. So, for example, the original geocoded picture below, DSC00030.jpg …

… is labeled with coordinates/date/time in the lower right-hand corner, and saved as DSC00030-gps.jpg …
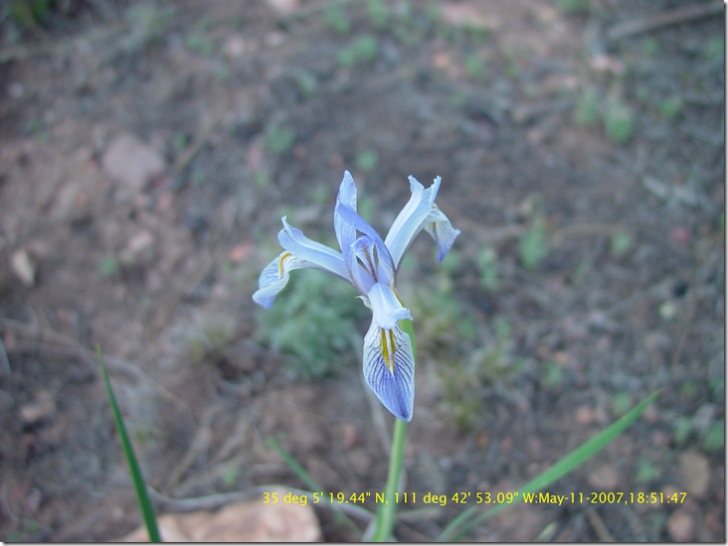
… but with the quality of the original image unaffected.
Mike has made the user interface as simple as possible, but welcomes user feedback on both the interface and the features. He also has a number of other useful image tools on his Lossless JPEG Toolbox website.
Edited 8/28/07 to indicate change in program: backing up original image files was originally an option, but is now done automatically by default.