Google Earth’s standard data is .kml (Keyhole Markup Language), or its compressed cousin .kmz. But what you might not know is that Google Earth can open and display other geographic file formats, including the GPX and LOC formats; these are two standard filetypes commonly used in saving geographic data downloaded from GPS units. In the Files => Open menu item in Google Earth, go to the “Files of type” drop-down, select the GPS (*gpx, *.loc) files line, and then open up the GPX file you want to view in Google Earth. Once in Google Earth, you can modify it, and save the modified results as a standard .kml file.
But how do you get the data from your GPS unit into GPX format?
You can always copy down the position and enter it manually into Google Earth, but if your GPS has the ability to interface with a computer, that will be a lot easier. You’ll need a cable to connect your GPS to your computer; if you don’t have a cable, the unit manufacturer can usually sell you one, often at an inflated price. Try eBay first – a whole host of GPS equipment vendors will be happy to sell you a compatible cable at far less cost than a comparable manufacturer’s model.There are three basic types of position data stored by most consumer GPS units:
Waypoints – A single location
Routes – A list of waypoints, normally set up to be traveled in a specific order
Tracks – A set of position measurements, usually taken automatically. You can think of it as a series of “breadcrumbs” dropped by your GPS to mark your position at defined intervals of time or distance.
Here’s a screenshot of my GPS, showing a track and a single waypoint:
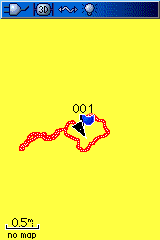
All three of these types can be download onto your computer, and ultimately displayed in Google Earth, waypoints as single points, tracks and routes as lines. Let’s start with two of the simpler solutions for downloading the data onto your computer, and saving it as a GPX file.
1. Many GPS units come with proprietary software from the manufacturer that allows you to download waypoint, track and route data from your unit, and save it as a file. For example, Garmin units often come with MapSource software that performs this function. The default data filetype may be a manufacturer’s proprietary format, but these days most programs of this type have the option of saving the data in GPX format. Just follow the directions to download the data, save it in GPX format, and then you can open it up directly in Google Earth.
2. If your GPS unit didn’t come with software, EasyGPS (freeware; Windows only) may be the best choice for downloading data from your GPS and saving it in GPX format. It supports probably the largest variety of GPS units, and is easy to set up for your GPS unit. Under Edit => Preferences, click the “Add GPS” button, select the make and model number of your GPS, and EasyGPS is ready to retrieve data from your GPS unit. Download data just by clicking on the “Receive” button on the top toolbar. Waypoints, tracks and routes are downloaded, and displayed in a simple map format in the program window. Here’s a screenshot of EasyGPS, showing the track and waypoint from above already downloaded from my GPS:
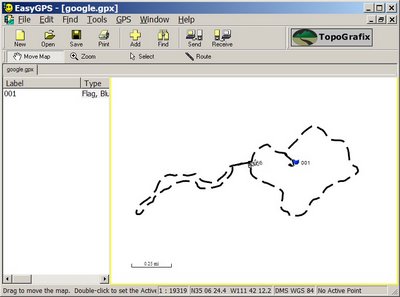
You can select individual features to delete or relabel; once done, just save the data in GPX format (the only save format available in EasyGPS), and open it up directly in Google Earth. Here’s a screenshot of the data above as it looks in Google Earth, with the waypoint as a flag and the track drawn in red:
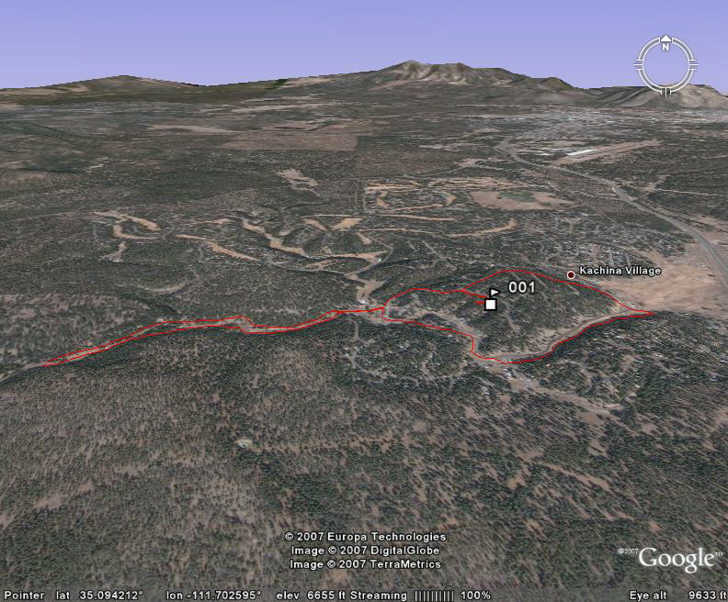
Coming up: Another option for downloading from your GPS, and converting other GPS file formats to GPX and KML.

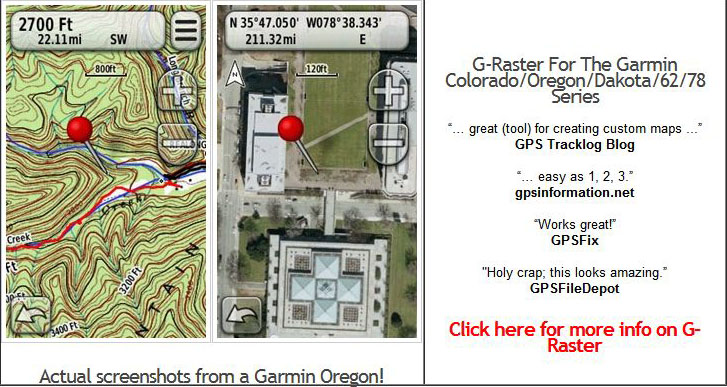
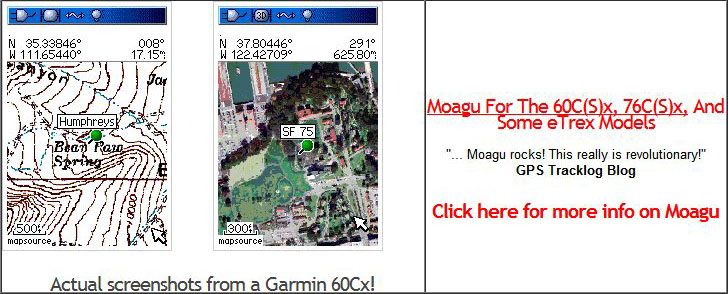
i love google search in earth my school, college ,ect.
These resources and posts are a great resource. Thanks so much for sharing.
Thanks for the helpful advice, I was able to show somebody that I didn’t actually fly over their house but was 250 metres away!