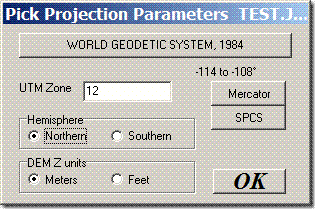As described in a previous post, the TatukGIS Viewer has the ability to open image files along with their associated worldfiles, and then convert the image to a GeoTiff with the worldfile georeferencing data embedded it. It can also open a georeferenced image file like a GeoTiff or MRSid, and then save it in JPG, PNG, BMP or TIF formats while creating an associated worldfile. The two biggest drawbacks are that it stamps every exported image at the bottom with the message “Exported with the TatukGIS Viewer www.TatukGIS.com” in yellow-accented letters, and it can’t embed coordinate system and datum data in the GeoTiff (e.g. UTM, WGS84). MicroDEM can’t do everything that the TatukGIS viewer can, and isn’t as easy to use. But it has the ability to convert image files with worldfiles into GeoTiffs, and export image files with worldfiles, but without the stamped message at the bottom. It also has a limited ability to embed coordinate/datum data into the GeoTiffs along with the georeferencing data.
To convert an image file with a worldfile:
1. From the File=>Open menu, choose either “Open image” or “Open scanned map”
2. From the “Files of type” dropdown, choose “Imagery with world files”
3. Select the worldfile for the image you want to open (e.g. *.tfw, *.jgw, etc.)
4. The “Pick Projection Parameters” window will open. Here you can select the datum for the data, and the UTM zone for UTM coordinates. If the worldfile is in geographic coordinates (lat/long), the UTM Zone setting is irrelevant.
5. Click OK, and the image will open onscreen, fully georeferenced. If you only want to export part of the image, you can select it with the subset and zoom button on the toolbar:
6. MicroDEM saves images in the screen resolution; to save in the full native resolution, you’ll have to zoom to 1:1; to do that, click on the “No zoom (1:1)” toolbar button:
7. Choose File => Save map as image => GEOTIFF, screen scale. This will save the image as a GeoTiff, with the georeferencing data embedded, and with the coordinate system and WGS84 datum information also embedded. And no watermark stamp.
Limitations:
– JPG, BMP, GIF and PNG supported natively; MRSid is supported with add-ons, but isn’t easy to work with. Search the help file for “MRSid” for more info on how to set this up in MicroDEM.
– The only coordinate systems supported are geographic and UTM; no Lambert, SPCS, etc..
– The only datum data is exported in is WGS84, regardless of what datum the original data was in, and which datum you specified in step 4 above.
– GeoTiffs are exported in 24-bit color; 8-bit or indexed color is not supported.
If you want to go the other direction, converting a GeoTiff or MRSid file with embedded geodata into an image format with worldfile:
1. Open the GeoTiff/MRSid in MicroDEM
2. Select File => Save map as image => With worldfile
3. Select the desired image format (BMP, PNG or JPG), and save the file. The worldfile will be created automatically in the same directory.